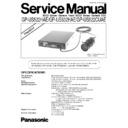Panasonic GP-US522HAE / GP-US532HAE / GP-US522CUAE Simplified Service Manual ▷ View online
– 2 –
7. Camera/Colour Bar Selector (CAM/BAR)
This selector is used to select either the video signal or
the EBU colour bar signal which is output from the video
output connector (VIDEO), YC (S-VIDEO) output con-
nector or RGB (D-SUB, 9-pin) output connector.
CAM :The video signal from the camera is output.
BAR : The EBU colour bar signal is output.
the EBU colour bar signal which is output from the video
output connector (VIDEO), YC (S-VIDEO) output con-
nector or RGB (D-SUB, 9-pin) output connector.
CAM :The video signal from the camera is output.
BAR : The EBU colour bar signal is output.
Set this switch to BAR when making video monitor
adjustments and recording the colour bar signal.
8. White Balance Selector (ATW/AWC/MANU)
This selector is used to select one of the following white
balance modes.
ATW : In this mode, the colour temperature is monitored
continuously and thereby white balance is set auto-
matically.
AWC : In this mode, accurate white balance is obtained.
The white balance settings are as follows:
1. Aim the camera at a white chart.
2. Press the ITEM (AWC) button on the front
2. Press the ITEM (AWC) button on the front
panel to set the white balance.
3. When the auto white balance is completed, the
auto warning indicator first blinks and then goes
off.
off.
If the auto warning indicator remains lit, repeat the
above procedure for setting the auto white balance.
above procedure for setting the auto white balance.
MANU : The white balance can be adjusted manually
with the red gain (R GAIN) and blue gain controls (B
GAIN).
9. Auto Warning Indicator
This indicator blinks while the white balance or black
balance is being automatically set. This indicator lights
continuously when the white balance or black balance is
set improperly. In this case, follow the auto white bal-
ance or black balance setting procedure.
10. Red and Blue Gain Controls (R GAIN/B GAIN)
These controls are used to manually adjust the white
balance.
These controls only work when the white balance selec-
tion switch (ATW/AWC/MANU) is set to MANU.
Turn the controls clockwise to increase the red and blue
signal levels, and counterclockwise to decrease.
11. Page Button (PAGE)
This button is used to display the SETUP menu by
pressing it for 2 seconds or more, and to change the
parameters in the SETUP menu.
12. Item Button (ITEM/AWC)
While the SETUP menu is displayed, this button is used
to move the cursor downward.
Normally, when the white balance selection switch
(ATW/AWC/MANU) is set to AWC, this button is used to
set the automatic white balance control (AWC).
to move the cursor downward.
Normally, when the white balance selection switch
(ATW/AWC/MANU) is set to AWC, this button is used to
set the automatic white balance control (AWC).
13. Left Button (
A
/ABC)
While the SETUP menu is displayed, this button is used
to move the cursor to the left.
Normally, this button is used to set the automatic black
balance control (ABC).
to move the cursor to the left.
Normally, this button is used to set the automatic black
balance control (ABC).
14. Right Button (
B
)
This button is used to move the cursor to the right in the
SETUP menu.
15. Scene File Selector (SCENE)
This selector is used to select the scene files.
16. Electronic Light Control ON/OFF Selector
(ELC ON/OFF)
This selector is used to select the electronic light control
mode as follows:
ON : Enables Electronic Light Control (ELC) mode and
disables Electronic Shutter Speed (SHUTTER)
mode.
OFF : Enables Electronic Shutter Speed (SHUTTER)
mode and disables Electronic Light Control (ELC)
mode.
Note :
Confirm the setting of the ELC and SHUTTER para-
meters on the SETUP menu.
17. Electronic Shutter Speed Control (LEVEL)
This control is used to set the target value of the
Electronic Shutter Speed between 1/50 and 1/10
000 seconds together with the ELC ON/OFF switch.
18. Title Input Connector (TITLE)
This connector is used to connect the optional
Character Generator WJ-KB30 or WJ-KB50.
Character Generator WJ-KB30 or WJ-KB50.
Note :
The Black and White characters of the generator
are mixed with the video signal and are obtained at
VIDEO OUT, S-VIDEO (Y/C) OUT and RGB/SYNC
OUT connectors.
Colourization of characters is not available.
are mixed with the video signal and are obtained at
VIDEO OUT, S-VIDEO (Y/C) OUT and RGB/SYNC
OUT connectors.
Colourization of characters is not available.
– 3 –
Camera Head Side
Camera Control Unit Side
1 +15V Input
2 Ground (GND)
3 Chip Select Input
4 +25 Input
5 –9V Input
6 B Signal Output
7 RGB Ground (GND)
8 Serial Data Input
9 Serial Clock Input
2 Ground (GND)
3 Chip Select Input
4 +25 Input
5 –9V Input
6 B Signal Output
7 RGB Ground (GND)
8 Serial Data Input
9 Serial Clock Input
10 CCD Select Output
11 G Signal Output
12 R Signal Output
13 VD Input
14 CPOB Output
15 HD Input
16 +9V Input
17 +5V Input
18 Not used
19 Not used
20 Not used
21 Not used
22 Not used
23 28 MHz Input
24 Not used
11 G Signal Output
12 R Signal Output
13 VD Input
14 CPOB Output
15 HD Input
16 +9V Input
17 +5V Input
18 Not used
19 Not used
20 Not used
21 Not used
22 Not used
23 28 MHz Input
24 Not used
1 Ground (GND)
2 Not used
3 Not used
4 +9V Output
5
2 Not used
3 Not used
4 +9V Output
5
−
9V Output
6 28MHz Output
7 CPOB Input
8 RGB Ground (GND)
9 +5V Output
7 CPOB Input
8 RGB Ground (GND)
9 +5V Output
10 B Signal Input
11 Serial Clock Output
12 VD Output
13 Chip Select Output
14 +25 Output
15 R Signal Input
16 Serial Data Output
17 HD Output
18 G Signal Input
19 +15V Output
20 CCD Select Input
11 Serial Clock Output
12 VD Output
13 Chip Select Output
14 +25 Output
15 R Signal Input
16 Serial Data Output
17 HD Output
18 G Signal Input
19 +15V Output
20 CCD Select Input
19. Camera Cable Connector (CAMERA)
This 20-pin connector is used for connection with the
camera head via the optional camera cable GP-
CA522/4.
Fasten the camera cable to this connector firmly.
If not, noise may appear.
camera head via the optional camera cable GP-
CA522/4.
Fasten the camera cable to this connector firmly.
If not, noise may appear.
20. Gen-lock Signal Input Connector (VBS/HD)
The colour video signal of the camera is automatically
synchronized with the gen-lock signal (Composite
Signal, Black Burst Signal or Video Sync) when either
signal is supplied to this connector.
The gen-lock signal is used for system reference.
Caution :
synchronized with the gen-lock signal (Composite
Signal, Black Burst Signal or Video Sync) when either
signal is supplied to this connector.
The gen-lock signal is used for system reference.
Caution :
If the gen-lock signal is jittery (as in the case of a
VTR playback picture), the camera cannot be syn-
chronized properly.
VTR playback picture), the camera cannot be syn-
chronized properly.
(External HD and VD Mode)
The horizontal and vertical pulse of the colour video
signal is synchronized with the external HD fed to
this connector and external VD fed to the VD input
connector.
signal is synchronized with the external HD fed to
this connector and external VD fed to the VD input
connector.
21. Gen-Lock Signal Input Connector (VD)
Supply the external vertical drive (VD) pulse to this con-
nector.
nector.
22. Gen-Lock Video 75
Ω
Termination ON/OFF
Switch
(75
(75
Ω
ON/OFF)
When looping through the gen-lock video signal with a
BNC “T” adapter, set this switch to OFF. When not loop-
ing through, set this switch to ON.
BNC “T” adapter, set this switch to OFF. When not loop-
ing through, set this switch to ON.
23. Video Output Connector (VIDEO 1,2)
A 1.0V[p-p]/75
Ω
composite video signal is provided at
this connector.
[Rear Panel]
For Camera
VBS/HD
VD
OFF
ON
75
Ω
S-VIDEO
OUT
1
2
VIDEO
RS-232C
RGB/SYNC
DC 12V IN
Connecting or disconnecting the camera cable
to/from the camera control unit or camera head
must be done after turning off the Power of the
camera control unit.
to/from the camera control unit or camera head
must be done after turning off the Power of the
camera control unit.
Caution:
1
2
5
6
10
15
11
19
20
16
For CCU
21
22
15
20
24
23
2
1
16
17
10
11
12
5
6
7
18
19
13
14
8
9
3
4
– 4 –
S-VIDEO OUT (Mini-DIN,4-pin)
Pin No.
Description
1
Y Ground
2
C Ground
3
Y Signal Output (0.7 V[p-p] (Y level)/75
Ω
)
4
C Signal Output (0.3 V[p-p] (Burst Level)/75
Ω
)
25. RGB/SYNC Output Connector (RGB/SYNC)
The red, green, blue, sync and composite video signals
are provided at this connector.
are provided at this connector.
RGB/SYNC (D-SUB,9-pin)
Pin No.
Description
1
Ground( GND)
2
Ground (GND)
3
Red (R) Output (0.7 V[p-p]/75
Ω
)
4
Green (G) Output (0.7 V[p-p]/75
Ω
)
5
Blue (B) Output (0.7 V[p-p]/75
Ω
)
6
Composite Video Output (1.0 V[p-p]/75
Ω
)
7
Sync (SYNC) Output (4.0 V[p-p] or 0.3 V[p-p]/75
Ω
)
8
Ground (GND)
9
Ground (GND)
26. RS-232C Connector (RS-232C)
Pin No
Signal
RS-232C
Ground
TXD
RXD
DSR
Ground
DTR
CTS
RTS
Ground
1
2
3
4
5
6
7
8
9
24. S-Video Output Connector (S-VIDEO OUT)
The luminance (Y) and chrominance (C) signals for VTR
or monitor are provided at this connector.
or monitor are provided at this connector.
4
3
2
1
5
1
9
6
Note: Refer this connection to a qualified service parson
or system installer.
27. 12 V DC Input Terminals (12 V DC IN)
These terminals accept an external DC power source
supplying nominal power of 12 V DC, 0.7A.
supplying nominal power of 12 V DC, 0.7A.
Caution :
Connect to 12 V DC (11.5 V - 16 V) class 2 power
supply only.
supply only.
1
5
6
9
– 5 –
ADJUSTMENT PROCEDURE
5. Adjustment Procedure
■
Blemish Concealment and Correction
Test Point:
Video Output Connector 1 Rear Panel
Adjust:
Page Button (PAGE)
Front Panel
Item Button (ITEM/AWC)
Front Panel
Left Button (
4
)
Front Panel
Right Button (
5
)
Front Panel
(a) Set the Camera/Colour Bar Selector (CAM/BAR) to the
CAM position.
(b) Turn the power ON while pressing the Item Button
(ITEM/AWC) and Right Button (
5
) simultaneously and
enter the Scan Mode as shown in Fig. 5-1.
Fig. 5-1
Note: All the data is initialized by pressing the Left Button
(
4
) and Right Button (
5
) simultaneously for over 1
second.
(c) Move the blinking Memory Number by the Page Button
(Down) and the Item Button (Up) to the associated
Memory Number to be compensated.
(d) Set the Camera/Colour Bar Selector (CAM/BAR) to the
BAR position, and the Cross type Cursor is displayed as
shown in Fig. 5-2.
Fig. 5-2
Note: The Cursors are not displayed when the vertical and
horizontal addresses are (0000, 0000) because they
are out of the effective picture area.
(e) Set the Electronic Light Control ON/OFF Selector (ELC
ON/OFF) to either ON or OFF so that the largest Blemish
Level decreases.
(f) Move the Cursor Position by the Page Button (Up), Item
Button (Down), Left Button (Left) and Right Button
(Right) to the Blemish position to be compensated, the
Blemish is eliminated.
(g) Set the Scene File Selector (SCENE) to either 1 or 2 so
that the Blemish Level is minimized.
(h) After confirming the Blemish is compensated, set the
Camera/Colour Bar Selector (CAM/BAR) to the CAM
position to save the status and return to the Scan Mode.
(i) For the next Blemish, select the next Memory Number by
the Page Button (Down) and the Item Button (Up) and
set the Camera/Colour Bar Selector (CAM/BAR) to the
BAR position, and repeat above steps ( item (f) – (h) ) to
eliminate the next Blemish.
(j) Up to eight Blemishes can be compensated.
(k) After completing the Blemish compensation, save the
data to EEPROM by pressing the Page Button (PAGE)
and Item Button (ITEM/AWC) simultaneously for over
one second.
(l) Turn the power OFF.
❋
For rest of adjustments
Refer to "5. Adjustment Procedure" on the
page 15 - 22 of the GP-US522HE/GP-
US532HE/GP-US522CUE Service Manual.
Refer to "5. Adjustment Procedure" on the
page 15 - 22 of the GP-US522HE/GP-
US532HE/GP-US522CUE Service Manual.
SCAN
MODE
0
0 0 0 0
0 0 0 0
1
0 0 0 0
0 0 0 0
2
0 0 0 0
0 0 0 0
3
0 0 0 0
0 0 0 0
4
0 0 0 0
0 0 0 0
5
0 0 0 0
0 0 0 0
6
0 0 0 0
0 0 0 0
7
0 0 0 0
0 0 0 0
Address
Memory Number
blinking Memory Number
H Cursor
V Cursor
Click on the first or last page to see other GP-US522HAE / GP-US532HAE / GP-US522CUAE service manuals if exist.