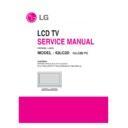LG 42LC2D (CHASSIS:LD61C) Service Manual ▷ View online
- 9 -
7. HDMI INPUT Mode Table
8. HDMI DTV Mode Table
No
Resolution
H-freq(kHz)
V-freq.(Hz)
Pixel clock(MHz)
Proposed
Analog RGB, Digital RGB
1
720x400
31.468
70.8
28.321
2
640x480
31.469
59.94
25.17
VESA
37.684
75.00
31.5
VESA
3
800x600
37.879
60.31
40.00
VESA
46.875
75
49.5
VESA
4
832x624
49.725
74.55
57.283
5
1024x768
48.363
60.00
65.00
VESA(XGA)
56.47
70.00
75.00
VESA(XGA)
60.123
75.029
78.75
VESA(XGA)
6
1280x768
47.776
59.870
79.50
VESA(WXGA)
7
1360x768
47.720
59.799
84.75
VESA(WXGA)
8
1366x768
47.720
59.799
84.75
Supported
No
Resolution
H-freq(kHz)
V-freq.(Hz)
Pixel clock(MHz)
Proposed
1
720x576
31.25
50.00
SDTV 576p 50Hz
2
640x480
31.5
59.94/60
SDTV 480p 60Hz
3
720x480
31.47
59.94/60
SDTV 480p 60Hz
4
1280x720
45.00
50.00
HDTV 720p 50Hz
HDCP
5
1280x720
44.96
59.94/60
HDTV 720p 60Hz
HDCP
6
1920x1080
28.13
50.00
HDTV 1080i 50Hz
HDCP
7
1920x1080
33.72
59.94/60
HDTV 1080i 60Hz
HDCP
- 10 -
ADJUSTMENT INSTRUCTION
1. Application Range
This spec. sheet is applied to all of the LD61C chassis
manufactured at LG TV Plant all over the world.
manufactured at LG TV Plant all over the world.
2. Specification.
(1) Because this is not a hot chassis, it is not necessary to use
an isolation transformer.
However, the use of isolation transformer will help to
protect test instruments
protect test instruments
(2) Adjustment must be done in the correct sequence.
(3) The adjustment must be performed at 25±5°C temperature
(3) The adjustment must be performed at 25±5°C temperature
and 65±10% relative humidity if there is no specified
designation.
designation.
(4) The input voltage of the receiver must be kept between
100~220V, 50/60Hz.
(5) Before adjustment, execute Heat-Run for 30 minutes at RF
no signal.
3. Channel Memory
3.1. Setting up the LGIDS
1) Install the LGIDS
2) After installation, restart your PC.
3) Extract [files.zip] to folder [c:\LGIDS\files]
4) Start LGIDS.
1) Install the LGIDS
2) After installation, restart your PC.
3) Extract [files.zip] to folder [c:\LGIDS\files]
4) Start LGIDS.
3.2. Channel memory method
1) Press TILT key in Adjust remocon(Automatic setting).
2) Setting up like bottom figure
(Confirmation: Press ADJ Key in the Adjust remocon.
Select "System Control" by using
1) Press TILT key in Adjust remocon(Automatic setting).
2) Setting up like bottom figure
(Confirmation: Press ADJ Key in the Adjust remocon.
Select "System Control" by using
D
/
E
(CH+/-) key, and
press
A
(ENTER))
3) Connect RS232 cable .(Use the general RS-232C Twisted
Serial Cable).
4) Operate LGIDS
5) Select "Hurricane" and "ALL" on Model dialog and check
5) Select "Hurricane" and "ALL" on Model dialog and check
your connection in Communication dialog.
(If your connection is ‘NG’, then set your PORT(COM1,2,3,…)
correctly. If your connection has completed, you can see
)
6) Select proper CH_memory file(*.nvm) for each model at
[Channel Download] => [Write Batch].
Next, select proper binary file(*.bin) including the CH
information for each model at
[Channel Download] => [NVRAM File].
7) Click the [Download] button.
It means the completion of the CH memory download if all
items show 'OK' and Status is changed by 'PASS' at the
lower right corner of the window
lower right corner of the window
4. Hudson Download
4.1 Hudson Download method
1) Press TILT key in Adjust remocon(Automatic setting).
2) Setting up like bottom figure
(Confirmation: Press ADJ Key in the Adjust remocon.
Select "System Control" by using
1) Press TILT key in Adjust remocon(Automatic setting).
2) Setting up like bottom figure
(Confirmation: Press ADJ Key in the Adjust remocon.
Select "System Control" by using
D
/
E
(CH+/-) key, and press
A
(ENTER))
Ready
- 11 -
3) Connect RS232 cable(Use Download Jig and general RS-
232C Twisted Serial Cable).
*Before upgrading "Hudson flash memory", push the switch
on the download jig ‘inside’.
4) Operate LGIDS.
5) Select "Hurricane" and "ALL" on Model dialog and check
5) Select "Hurricane" and "ALL" on Model dialog and check
your connection in Communication dialog.
(If your connection is ‘NG’, then set your PORT (COM1, 2,
3,…) correctly. If your connection has completed, you can
see )
6) First, select proper Batch file(*.flm) for each model at [ROM
Download] => [Batch File].
Second, select proper RAM file(*.hex) for each model at
[ROM Download] => [RAM File].
Third, select roper Flash File(*.hex) for each model at
[ROM Download] => [Flash File].
7) Click the [Download] button.
It means the completion of the Hudson download if all
items show 'OK' and Status is changed by 'PASS' at the
lower right corner of the window.
lower right corner of the window.
Before AV ADC Calibration, should be executed the
"Panel size selection
5. Select method of Panel size
5.1 Press ADJ Key in the Adjust remocon
5.2 Select "Panel Control" by using
5.2 Select "Panel Control" by using
D
/
E
(CH+/-) key, and
press
A
(ENTER)
5.3 Select "Panel Size", and change the panel size among
32, 37, 42 according to the inch of model name.
(If the model name is 37LC2D-EC, change the Panel size
from default value to 37.)
from default value to 37.)
5.4 After changing the panel size, push the EXIT Key
6. ADC Calibration
=> Caution: -System control RS-232 Host should be "PC" for
adjustment.
Before AV ADC Calibration, execute the "Panel size
selection"
Ready
ADC
RF/AV/S-VIDEO
Component
RGB-PC
MSPG925F
PAL
Model:217 (720P) Model: 37
INPUT SELECT AV4
Pattern:33
(1024*768
Model: 202 (PAL-BGDHI)
720P/60Hz 100% 60Hz)
Pattern: 33
Color Bar
Pattern: 33
PAL 100% Color Bar
6.1 Adjustment of RF/AV/S-VIDEO
* Required Equipments
* Required Equipments
- Remote controller for adjustment
- MSPG-925F Pattern Generator (Which has Video Signal:
100% Color Bar Pattern shown in Fig. 1)
=> Model: 202 / Pattern: 33
=> Model: 202 / Pattern: 33
Case1) EC and FC model use PAL-BGDHI (composite signal)
6.1.1 Method of Auto RF/AV/S-VIDEO Color Balance.
1) Input the Video Signal: 100% Color Bar signal into AV4
2) Set the PSM to Dynamic mode in the Picture menu
1) Input the Video Signal: 100% Color Bar signal into AV4
2) Set the PSM to Dynamic mode in the Picture menu
[Fig.1]
3) Press IN-START key on R/C for adjustment.
4) Press the
G
(Vol.+) key to operate the set, then it becomes
automatically.
5) Auto-RGB OK means the adjustment is completed.
6.2 Adjustment of Component.
* Required Equipments
* Required Equipments
- Remote controller for adjustment
- l MSPG-925F Pattern Generator => Model: 217/Pattern: 33
(Which has 720p/60Hz YPbPr output Pattern shown in Fig. 2 )
6.2.1 Method of Auto Component Color Balance
1) Input the Component 720p/60Hz 100% Color Bar(MSPG-
1) Input the Component 720p/60Hz 100% Color Bar(MSPG-
925F model:217, pattern:33) signal into Component.
2) Set the PSM to Dynamic mode in the Picture menu
[Fig.2]
3) Press the IN-START key on R/C for adjustment.
4) Press the
4) Press the
G
(Vol.+) key to operate the set , then it becomes
automatically.
5) Auto-RGB OK means the adjustment is completed.
6.3 Adjustment of RGB
* Required Equipments
* Required Equipments
- Remote controller for adjustment
-l MSPG-925F Pattern Generator
-l MSPG-925F Pattern Generator
(Which has XGA [1024*768] 60Hz 100% Color Bar pattern
shown in Fig. 3)
6.3.1 Method of Auto RGB Color Balance
1) Input the PC 1024x768@60Hz 100% Color Bar pattern
1) Input the PC 1024x768@60Hz 100% Color Bar pattern
(MSPG-925F model:37, pattern:33) into RGB.
(Using D-sub to D-sub cable)
(Using D-sub to D-sub cable)
2) Set the PSM to Dynamic mode in Picture menu.
3) Press the IN-START key on R/C for adjustment
3) Press the IN-START key on R/C for adjustment
[Fig.3]
4) Press the
G
(Vol.+) key operate To set , then it becomes
automatically.
5) Auto-RGB OK means adjustment is completed.
Before White-balance, the AV ADC should be done.
7. White Balance
=> Caution: - System control RS-232 Host should be "PC" for
adjustment.
- AV ADC should be done before White-balance.
* Test Equipment
Color Analyzer ( CA-110)
PC (for communication through RS-232C) => UART Baud
rate : 115200
Pattern Generator (MSPG-925F)
PC (for communication through RS-232C) => UART Baud
rate : 115200
Pattern Generator (MSPG-925F)
* Target Value (PSM: Dynamic, CSM: Normal)
- Normal(9300K) x:0.283±0.003, y: 0.298±0.003
- Luminance(Y) AV/COMP: 250 Cd/m2 (Typ: 300 Cd/m2)
- Luminance(Y) AV/COMP: 250 Cd/m2 (Typ: 300 Cd/m2)
PC
: 300 Cd/m2 (Typ: 350 Cd/m2)
-> Reference Value(Automatically fixed)
- Cool(11000K) - x: 0.274±0.003, y: 0.286±0.003
- Warm(7200K) - x:0.303±0.003, y: 0.319±0.003
- Warm(7200K) - x:0.303±0.003, y: 0.319±0.003
- 12 -
White balance
AV4
MSPG925F
High
Model : 202
*239Gray
Pattern : 47
*Pal Video
Click on the first or last page to see other 42LC2D (CHASSIS:LD61C) service manuals if exist.