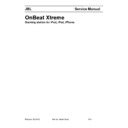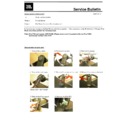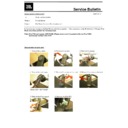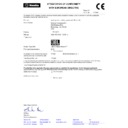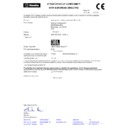JBL ON BEAT XTREME (serv.man2) Service Manual ▷ View online
9: Gently pull out the cable from the PCB by heating all the soldered joints at the same time, until all
connector pins are loose. We recommend using a flat 17mm soldering iron tip.
10: Re-mount connector tight to new PCB. 11: Resolder connector.
Re-assemble the dock arm:
A: Re-mount the iPod jack rubber
B: Mount the iPod PCB
C: Slide back the iPod support
Perform steps 6-5-4-3-2-1 from the disassembly procedure (see above).
Make sure the unit works after assembling by testing with an iPhone.
Model
Serial number
Status
Action
JBL OnBeat Xtreme
All
-
Replace iPod PCB
JBL
OnBeat Xtreme Service Manual
Page 45 of 47
Preparation
1. Save the new firmware "Fw_MCS_Odin_20110
929_8M.MCS" to USB stick. (Please make sure there's no other files in same USB stick.)
2. Connect the USB cable to the USB terminal on the rear panel of O
BX.
Rear panel of O
BX USB stick and adapter
3.
Make sure that no Apple device (iPhone, iPod, iPad) is docked in the OBX.
How To Upgrade
1. Press the two buttons (4th LED and 5th LED) below at the same time until the 4th LED color become
V a pink color.
Press these two buttons until th
H buttons
LED color changeV to pink.
2. Connect USB stick
with the new firmware Ln the 'USB' VRFNHW on the rear panel of OBX by using provided USB adapter.
3. When
the USB stick is connected, the 1st amber LED (power) will be blinking.
4.
Press the 5th button one time.
5. Then, 4th LED blink
s Blue->White->Blue for 20 seconds. (Blinking means upgrading.)
6. When the upgrade is done, 4th LED
still blinks, but the color changes to pink. (This means upgrade is completed successfully.).
7. After 10secs of 4th LED blinking, please
unplug the AC power cord. 5HPRYHWKH86%VWLFN
8.
End.
1. End.Please connect AC power cord again and turn Odin on.
How To Check the Version
Setting
General
About
JBL OnBeat Xtreme
Hardware Revision
1.0.
6
1st LED
2nd LED
3rd LED
4th LED
5th LED
1st LED
5th LED
4th LED
JBL
OnBeat Xtreme Service Manual
Page 46 of 47
SOFTWARE UPDATE PROCEDURE
Preparation
1. Save the new firmware "Fw_MCS_Odin_20110
929_8M.MCS" to USB stick. (Please make sure there's no other files in same USB stick.)
2. Connect the USB cable to the USB terminal on the rear panel of O
BX.
Rear panel of Odin
USB stick and adapter
3.
Make sure that no Apple device (iPhone, iPod, iPad) is docked in the OBX.
How To Upgrade
1. Press the two buttons (4th LED and 5th LED) below at the same time until the 4th LED color become a pink color.
Press these two buttons until this button's LED color is changed to pink.
2. Connect USB stick including the new firmware on the 'USB' terminal on the rear panel of Odin by using provided USB
adapter.
3. When it is connected well, the 1st amber LED (power) will be blinking.
4. When the 1st LED (amber) is blinking, press the 5th button one time.
5. Then, 4th LED will be blinking in order of Blue->White->Blue for 20 sec. (this blinking means it's upgrading.)
6. When the upgrade is done, 4th LED will be blinking and color will be changed to pink. (This means upgrade is completed successfully.)
7. After 10secs of 4th LED's blinking, please take out the AC power cord.
8.
End.
1. Please connect AC power cord again and turn OBX on.
How To Check the Version
Setting
General
About
JBL OnBeat Xtreme
Hardware Revision
1.0.
6
1st LED
2nd LED
3rd LED
4th LED
5th LED
1st LED
5th LED
4th LED
JBL
OnBeat Xtreme Service Manual
Page 47 of 47
Preparation
1. Save the new firmware "Fw_MCS_Odin_20110
929_8M.MCS" to USB stick. (Please make sure there's no other files in same USB stick.)
2. Connect the USB cable to the USB terminal on the rear panel of O
BX.
Rear panel of Odin
USB stick and adapter
3.
Make sure that no Apple device (iPhone, iPod, iPad) is docked in the OBX.
How To Upgrade
1. Press the two buttons (4th LED and 5th LED) below at the same time until the 4th LED color become a pink color.
Press these two buttons until this button's LED color is changed to pink.
2. Connect USB stick including the new firmware on the 'USB' terminal on the rear panel of Odin by using provided USB
adapter.
3. When it is connected well, the 1st amber LED (power) will be blinking.
4. When the 1st LED (amber) is blinking, press the 5th button one time.
5. Then, 4th LED will be blinking in order of Blue->White->Blue for 20 sec. (this blinking means it's upgrading.)
6. When the upgrade is done, 4th LED will be blinking and color will be changed to pink. (This means upgrade is completed successfully.)
7. After 10secs of 4th LED's blinking, please take out the AC power cord.
8.
End.
1. Please connect AC power cord again and turn OBX on.
How To Check the Version
Setting
General
About
JBL OnBeat Xtreme
Hardware Revision
1.0.
6
1st LED
2nd LED
3rd LED
4th LED
5th LED
1st LED
5th LED
4th LED
JBL
OnBeat Xtreme Service Manual
Page 47 of 47