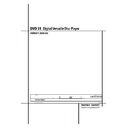Harman Kardon DVD 31 User Manual / Operation Manual ▷ View online
SYSTEM SETUP 17
System Setup
System Defaults
The final step of the installation is to establish
the system’s defaults. It is helpful to take a few
minutes to familiarize yourself with these
settings, as they may require change before the
first use and later from time to time.
the system’s defaults. It is helpful to take a few
minutes to familiarize yourself with these
settings, as they may require change before the
first use and later from time to time.
General Functionality of the OSD Menu
The complete setup and control of the DVD 31
takes place in an advanced user-guided On
Screen Display (OSD) menu system. The OSD can
be activated by pressing the OSD button on the
remote control. Pressing this button again de-
activates the OSD.
The complete setup and control of the DVD 31
takes place in an advanced user-guided On
Screen Display (OSD) menu system. The OSD can
be activated by pressing the OSD button on the
remote control. Pressing this button again de-
activates the OSD.
The main menu consists of a PLAYER Menu and a
SET-UP Menu. The PLAYER Menu will show all
information and options available for the disc
currently playing. The SET-UP Menu will help you
configure all audio and video settings which are
normally only made once.
SET-UP Menu. The PLAYER Menu will show all
information and options available for the disc
currently playing. The SET-UP Menu will help you
configure all audio and video settings which are
normally only made once.
Each Main Menu contains Submenus. These sub-
menus are shown as icons on the left side of the
menu. They can be highlighted by a white square
around the icon by moving the cursor with the
ARROW buttons. Icons can be activated by press-
ing ENTER as soon as an icon is highlighted.
When ENTER has been pressed, the color of the
icon will change to dark blue and you will see
that the Actual Settings of this submenu will
appear on the right side of the menu.
menus are shown as icons on the left side of the
menu. They can be highlighted by a white square
around the icon by moving the cursor with the
ARROW buttons. Icons can be activated by press-
ing ENTER as soon as an icon is highlighted.
When ENTER has been pressed, the color of the
icon will change to dark blue and you will see
that the Actual Settings of this submenu will
appear on the right side of the menu.
Although each Menu has various Submenus and
Settings, navigating through menus, submenus
and settings goes the same way. All submenus,
settings and options can be accessed with the
help of the ARROW (
Settings, navigating through menus, submenus
and settings goes the same way. All submenus,
settings and options can be accessed with the
help of the ARROW (
KLN M ) and ENTER
buttons on the remote control.
To change a setting, simply move the cursor to
the setting you wish to change. This setting will
be highlighted in light blue, and a brief explana-
tion will appear in the Upper Menu Line on the
bottom of your screen. Once the setting is high-
lighted, pressing the ENTER button on the remote
control will show the available options for this
setting on the Lower Menu Line on the bottom of
your screen. Move the ARROW
the setting you wish to change. This setting will
be highlighted in light blue, and a brief explana-
tion will appear in the Upper Menu Line on the
bottom of your screen. Once the setting is high-
lighted, pressing the ENTER button on the remote
control will show the available options for this
setting on the Lower Menu Line on the bottom of
your screen. Move the ARROW
M / N buttons
to the requested option for this setting. Press
ENTER to activate the new setting.
ENTER to activate the new setting.
(A) Main Menu Line
(B) Submenus
(C) Actual Settings
(D) Upper Menu Line with Brief Explanation
(E) Lower Menu Line with Possible Options
Set Up Menu
The first step in checking or changing the system
defaults is to access the Setup Menu. First, make
certain that the DVD is properly connected to a
video display, and that power is connected. For
this process, however, you do not need to load
any discs into the unit.
defaults is to access the Setup Menu. First, make
certain that the DVD is properly connected to a
video display, and that power is connected. For
this process, however, you do not need to load
any discs into the unit.
During STOP, PAUSE or PLAY mode, if you press
OSD on the remote, the Set Up Menu appears on
the screen.
OSD on the remote, the Set Up Menu appears on
the screen.
This Main Menu and all menus in the following
section may look different, listing the settings
with different languages, depending on the set-
tings made previously. With the factory default
setting all languages are set to ”English”, that´s
why with all menus the English version is shown
in the manual.
section may look different, listing the settings
with different languages, depending on the set-
tings made previously. With the factory default
setting all languages are set to ”English”, that´s
why with all menus the English version is shown
in the manual.
In the SET-UP Menu you will find submenus for
making or changing all settings and adjustments
for both Audio and Video handling of your
DVD 31.
making or changing all settings and adjustments
for both Audio and Video handling of your
DVD 31.
To access the SET-UP Menu, press the OSD but-
ton, and move the cursor to the right until SET-UP
is highlighted. Press ENTER to activate the
SYSTEM Settings:
ton, and move the cursor to the right until SET-UP
is highlighted. Press ENTER to activate the
SYSTEM Settings:
System Settings
The System Setting Submenu contains the
following settings. Follow the explanations in the
Upper Menu Line on the bottom of your screen to
change the settings.
following settings. Follow the explanations in the
Upper Menu Line on the bottom of your screen to
change the settings.
Display Language: Sets the language in which
the OSD menus are shown on your screen.
the OSD menus are shown on your screen.
Preferred Subtitle Language: Defines your
preferred subtitle language. Every time a disc will
be played that contains this subtitle language, it
will be shown automatically. If you do not find
your preferred language in the list of options, you
can select your preferred language by typing a
4-digit code found in the code list on page 20.
You can also set the preferred subtitle language
to OFF. In that case no subtitles will be shown.
preferred subtitle language. Every time a disc will
be played that contains this subtitle language, it
will be shown automatically. If you do not find
your preferred language in the list of options, you
can select your preferred language by typing a
4-digit code found in the code list on page 20.
You can also set the preferred subtitle language
to OFF. In that case no subtitles will be shown.
Panel Time-Out: Sets the time-out interval for
the Front Panel Information Display. After the
selected time, the display will dim completely.
the Front Panel Information Display. After the
selected time, the display will dim completely.
Status Bar Time-Out: Sets the time-out interval
for the Status Bar, after which the Status Bar will
disappear from the screen.
for the Status Bar, after which the Status Bar will
disappear from the screen.
Parental Control: Defines a password used to
control viewing of restricted programs. The
default password is 8888. After pressing the
default password, either the parental control
setting can be chosen, or a new password. The
five standard US rating symbols are ”G”
(General, level 2), ”PG” (Parental Guidance, level
4), ”PG13” (Parental Guidance and 13 years old,
level 4), ”R” (Restricted, level 6) and ”NC 17”
(from 17 years old, level 7). The DVD will accom-
modate a total of eight rating steps, as set by the
DVD creators. These additional steps allow for
more critical control of program playback for all
audiences. Level 8: All DVDs can be played. Levels
7 to 2: DVDs for general audiences/ children can
be played. Level 1: DVDs for children can be
played; DVDs for adults/general audiences are
prohibited. Follow the explanations on the screen
to set a new password.
control viewing of restricted programs. The
default password is 8888. After pressing the
default password, either the parental control
setting can be chosen, or a new password. The
five standard US rating symbols are ”G”
(General, level 2), ”PG” (Parental Guidance, level
4), ”PG13” (Parental Guidance and 13 years old,
level 4), ”R” (Restricted, level 6) and ”NC 17”
(from 17 years old, level 7). The DVD will accom-
modate a total of eight rating steps, as set by the
DVD creators. These additional steps allow for
more critical control of program playback for all
audiences. Level 8: All DVDs can be played. Levels
7 to 2: DVDs for general audiences/ children can
be played. Level 1: DVDs for children can be
played; DVDs for adults/general audiences are
prohibited. Follow the explanations on the screen
to set a new password.
Disc Setting Memory: When set to on, the
next time a disc is inserted, I will show a “Disc
Recognized” message, with the question if you
would like to play the disc from the beginning or
would like to resume from where you last
stopped the disc. The memory can contain infor-
mation of the last 100 discs played.
next time a disc is inserted, I will show a “Disc
Recognized” message, with the question if you
would like to play the disc from the beginning or
would like to resume from where you last
stopped the disc. The memory can contain infor-
mation of the last 100 discs played.
PBC Support: Activates PBC (Play Back Control)
Support for VCD discs.
Support for VCD discs.
Screen Save: Activates a Screen Saver to
prevent an image to “burn” into a video display
device. If you connect the DVD 31 to a LCD or
plasma screen or video projector, we recommend
you activate the screen saver at all times.
prevent an image to “burn” into a video display
device. If you connect the DVD 31 to a LCD or
plasma screen or video projector, we recommend
you activate the screen saver at all times.
Show Angle Icon: Determines whether the
Angle Icon will appear on the screen when there
are different angles available on a DVD disc.
Angle Icon will appear on the screen when there
are different angles available on a DVD disc.
(A)
(C)
(B)
(E)
(D)
20826_DVD31 Eng 17/08/04 13:11 Side 17
18 SYSTEM SETUP
System Setup
Audio Settings
The Audio Setting Submenu contains the fol-
lowing settings. Follow the explanations in the
Upper Menu Line on the bottom of your screen
to change the settings. In case the audio settings
have been changed, they will take effect after
the next time the player goes through STOP
mode.
lowing settings. Follow the explanations in the
Upper Menu Line on the bottom of your screen
to change the settings. In case the audio settings
have been changed, they will take effect after
the next time the player goes through STOP
mode.
Preferred Audio Language: Defines your
preferred audio language. Every time a disc is
played that contains this audio language, it will
be activated automatically. If you do not find
your preferred language in the list of options,
you can select your preferred language by typing
a 4-digit code found in the code list on page 20.
preferred audio language. Every time a disc is
played that contains this audio language, it will
be activated automatically. If you do not find
your preferred language in the list of options,
you can select your preferred language by typing
a 4-digit code found in the code list on page 20.
Digital Output: If your system includes 5.1
digital audio surround decoding (Dolby Digital
and/or DTS), select ORIGINAL as the digital out-
put. In that case all audio signals will be output
with their original format. If your system only
includes stereo and/or Dolby Pro Logic, select
PCM. Then all audio signals will be output in
PCM format only (DTS will output no signal).
digital audio surround decoding (Dolby Digital
and/or DTS), select ORIGINAL as the digital out-
put. In that case all audio signals will be output
with their original format. If your system only
includes stereo and/or Dolby Pro Logic, select
PCM. Then all audio signals will be output in
PCM format only (DTS will output no signal).
PCM Limit: The DVD 31 is compatible with
both 48 kHz and 96 kHz sampling, but some
early A/V receivers and surround processors are
not. If your A/V receiver or surround processor is
NOT capable of handling 96 kHz signals, select
the 48 kHz option. If your A/V receiver or
surround processor IS capable of handling
96 kHz signals, select the 96 kHz option to
achieve the greatest audio fidelity available. If
NONE is selected, the complete signal will be
passed through to your A/V Receiver or surround
processor.
both 48 kHz and 96 kHz sampling, but some
early A/V receivers and surround processors are
not. If your A/V receiver or surround processor is
NOT capable of handling 96 kHz signals, select
the 48 kHz option. If your A/V receiver or
surround processor IS capable of handling
96 kHz signals, select the 96 kHz option to
achieve the greatest audio fidelity available. If
NONE is selected, the complete signal will be
passed through to your A/V Receiver or surround
processor.
Dynamic Range: This setting enables analog
recordings to be played back with full dialogue
intelligibility while reducing peak levels. This
smooth level compression prevents abrupt loud
transitions from disturbing others without reduc-
ing the impact of the digital source perceptibly.
Compression of digital recordings can be set on
most AV Receivers.
recordings to be played back with full dialogue
intelligibility while reducing peak levels. This
smooth level compression prevents abrupt loud
transitions from disturbing others without reduc-
ing the impact of the digital source perceptibly.
Compression of digital recordings can be set on
most AV Receivers.
Audio Adjustments: This setting enables you
to either change or bypass the settings for
Speaker Type, Delay and Output Level. In case
your AV receiver features a Full Base
Management System for the 6-channel direct
input, we advise to set the audio adjustment of
the DVD player to BYPASS.
to either change or bypass the settings for
Speaker Type, Delay and Output Level. In case
your AV receiver features a Full Base
Management System for the 6-channel direct
input, we advise to set the audio adjustment of
the DVD player to BYPASS.
Delay Unit: Sets the unit of measurement for
the loudspeaker delay to meters or feet.
the loudspeaker delay to meters or feet.
Audio Adjustment
The Audio Adjustment Submenu contains access
to the Speaker Setup, Delay and Output Level
settings. Follow the explanations in the Upper
Menu Line on the bottom of your screen to
change the settings.
to the Speaker Setup, Delay and Output Level
settings. Follow the explanations in the Upper
Menu Line on the bottom of your screen to
change the settings.
Speaker Setup
This setting tells the DVD player which type of
speakers are in use and what crossover frequen-
cy will be used for a subwoofer. This is important
as it adjusts the settings that determine which
speakers receive low-frequency (bass) informa-
tion. For each of these settings use the
LARGE
This setting tells the DVD player which type of
speakers are in use and what crossover frequen-
cy will be used for a subwoofer. This is important
as it adjusts the settings that determine which
speakers receive low-frequency (bass) informa-
tion. For each of these settings use the
LARGE
setting if the speakers for a particular
position are traditional full-range loudspeakers
that are capable of reproducing sounds below
100Hz. Use the SMALL setting for smaller,
frequency-limited satellite speakers that do not
reproduce sounds below 100Hz. Note that when
“small” Frontspeakers are used, a subwoofer is
required to reproduce low-frequency sounds.
Remember that the “large” and “small” descrip-
tions do not refer to the actual physical size of
the speakers, but to their ability to reproduce
low-frequency sounds. If you are in doubt as to
which category describes your speakers, consult
the specifications in the speakers’ owner’s man-
ual, or ask your dealer.
that are capable of reproducing sounds below
100Hz. Use the SMALL setting for smaller,
frequency-limited satellite speakers that do not
reproduce sounds below 100Hz. Note that when
“small” Frontspeakers are used, a subwoofer is
required to reproduce low-frequency sounds.
Remember that the “large” and “small” descrip-
tions do not refer to the actual physical size of
the speakers, but to their ability to reproduce
low-frequency sounds. If you are in doubt as to
which category describes your speakers, consult
the specifications in the speakers’ owner’s man-
ual, or ask your dealer.
Note: Certain DVD-Audio multichannel discs do
not allow downmixing of surround- and/or
centersignals to the front left and right speakers
once the center and or surround speakers are set
to NONE. In that case the 2.0 stereo DVD-Audio
tracks should be chosen (if available on the
disc), rather than the multichannel version. This
is not a defect of the player.
not allow downmixing of surround- and/or
centersignals to the front left and right speakers
once the center and or surround speakers are set
to NONE. In that case the 2.0 stereo DVD-Audio
tracks should be chosen (if available on the
disc), rather than the multichannel version. This
is not a defect of the player.
At the subwoofer setting, you can select the fre-
quency under which bass information is directed
to the Subwoofer Output and above which
the remaining signal is directed to all other
speakers. When making these selections, choose
the crossover frequency that is closest to the
lower frequency limit of your "SMALL" speakers.
This figure is normally printed in the owner’s
manual or data sheet for the speakers; or
consult the speaker’s manufacturer.
quency under which bass information is directed
to the Subwoofer Output and above which
the remaining signal is directed to all other
speakers. When making these selections, choose
the crossover frequency that is closest to the
lower frequency limit of your "SMALL" speakers.
This figure is normally printed in the owner’s
manual or data sheet for the speakers; or
consult the speaker’s manufacturer.
When any of the speakers has been set to
SMALL, a wide range of crossover frequencies
between 60 Hz and 240 Hz are available. The
recommended crossover choices are 80 Hz,
100 Hz or 120 Hz to match the typical crossover
points of the smaller speakers used in satellite
speaker systems. Choose the option that is
closest to your speakers’ design.
SMALL, a wide range of crossover frequencies
between 60 Hz and 240 Hz are available. The
recommended crossover choices are 80 Hz,
100 Hz or 120 Hz to match the typical crossover
points of the smaller speakers used in satellite
speaker systems. Choose the option that is
closest to your speakers’ design.
Delay
Due the different distances between the
listening position for the front channel speakers
and the surround speakers, the amount of time it
takes for sound to reach your ears from the front
or surround speakers is different. You may
compensate for this difference through the use
of the delay settings to adjust the timing for the
specific speaker placement and acoustic con-
ditions in your listening room or home theater.
Measure the distance from the listening position
to each of the individual loudspeakers. Once
done, select per loudspeaker the distance that is
closest to the one measured.
Due the different distances between the
listening position for the front channel speakers
and the surround speakers, the amount of time it
takes for sound to reach your ears from the front
or surround speakers is different. You may
compensate for this difference through the use
of the delay settings to adjust the timing for the
specific speaker placement and acoustic con-
ditions in your listening room or home theater.
Measure the distance from the listening position
to each of the individual loudspeakers. Once
done, select per loudspeaker the distance that is
closest to the one measured.
Output level adjustment
Output level adjustment is a key part of the
configuration process for any surround sound
product. It is particularly important for DVD-
Audio, as correct outputs will ensure that you
hear sound tracks with the proper directionality
and intensity.
Output level adjustment is a key part of the
configuration process for any surround sound
product. It is particularly important for DVD-
Audio, as correct outputs will ensure that you
hear sound tracks with the proper directionality
and intensity.
NOTE: Listeners are often confused about the
operation of the surround channels. While some
assume that sound should always be coming
from each speaker, most of the time there will
be little or no sound in the surround channels.
This is because they are only used when a
movie director or sound mixer specifically places
sound there to create ambiance, a special effect
or to continue action from the front of the room
to the rear. When the output levels are properly
set it is normal for surround speakers to
operate only occasionally. Artificially increasing
the volume to the rear speakers may destroy
the illusion of an enveloping sound field that
duplicates the way you hear sound in a movie
theater or concert hall.
operation of the surround channels. While some
assume that sound should always be coming
from each speaker, most of the time there will
be little or no sound in the surround channels.
This is because they are only used when a
movie director or sound mixer specifically places
sound there to create ambiance, a special effect
or to continue action from the front of the room
to the rear. When the output levels are properly
set it is normal for surround speakers to
operate only occasionally. Artificially increasing
the volume to the rear speakers may destroy
the illusion of an enveloping sound field that
duplicates the way you hear sound in a movie
theater or concert hall.
The default settings of the DVD player is 0 dB for
all channels. In case you feel adjustments are
necessary in your setup, we advise you to copy
the settings currently in use with 5.1 surround
modes (for instance Dolby Prol Logic II) of your
AV receiver to the DVD player.
all channels. In case you feel adjustments are
necessary in your setup, we advise you to copy
the settings currently in use with 5.1 surround
modes (for instance Dolby Prol Logic II) of your
AV receiver to the DVD player.
20826_DVD31 Eng 17/08/04 13:11 Side 18
SYSTEM SETUP 19
Video Settings
The Video Setting Submenu contains the
following settings. Follow the explanations in the
Upper Menu Line on the bottom of your screen
to change the settings.
following settings. Follow the explanations in the
Upper Menu Line on the bottom of your screen
to change the settings.
Aspect Ratio: This step selects the TV aspect
ratio, conventional screen shape (4:3) or
widescreen (16:9), according to your TV.
ratio, conventional screen shape (4:3) or
widescreen (16:9), according to your TV.
TV Standard: Sets the output video format i.e.
NTSC, PAL or SECAM, of the DVD player. If you
have a multi standard TV, we recommend the
AUTO setting for optimal picture quality.
NTSC, PAL or SECAM, of the DVD player. If you
have a multi standard TV, we recommend the
AUTO setting for optimal picture quality.
Scan Type: Sets the video output to Interlace or
Progressive. Before changing the setting to
Progressive, make sure that your video display is
capable of handling progressive scan signals. As
soon as you select progressive scan the scan
type, the Video Output will automatically change
to Component. The Progressive Scan output is
available on the YUV/Component output only.
Progressive. Before changing the setting to
Progressive, make sure that your video display is
capable of handling progressive scan signals. As
soon as you select progressive scan the scan
type, the Video Output will automatically change
to Component. The Progressive Scan output is
available on the YUV/Component output only.
Video Output: Sets the video output type to
Scart or Component. Scart will be used for most
TV’s. Component will be used for most LCD,
Plasma and projectors.
Scart or Component. Scart will be used for most
TV’s. Component will be used for most LCD,
Plasma and projectors.
Scart Output: Selects which kind of video
output signals will be routed over the scart.
RGB will be used for most TV’s and is therefore
recommended.
output signals will be routed over the scart.
RGB will be used for most TV’s and is therefore
recommended.
Video Mode: This setting affects only the
Component Video Outputs, and it controls how
the video signals are optimized for progressive
scan display. In most cases, the “automatic”
mode is your best choice, as it senses whether
the disc being played was originally recorded on
video or shot on film. However, in some cases
you may wish to compensate for errors in the
disc authoring that occur when the frame rate is
not properly maintained when films are convert-
ed to video. Three choices are available:
Component Video Outputs, and it controls how
the video signals are optimized for progressive
scan display. In most cases, the “automatic”
mode is your best choice, as it senses whether
the disc being played was originally recorded on
video or shot on film. However, in some cases
you may wish to compensate for errors in the
disc authoring that occur when the frame rate is
not properly maintained when films are convert-
ed to video. Three choices are available:
• Auto: This is the recommended setting, as it
lets the DVD 31 analyze the signals from the
DVD and adjust the output accordingly.
DVD and adjust the output accordingly.
• Movie: Choose this option for optimal play-
back of material that was shot on film, even
though you are viewing it on video via a DVD.
though you are viewing it on video via a DVD.
• Video: Choose this option for optimal playback
of material that was shot directly to video, such
as concerts and sports programming.
as concerts and sports programming.
Video Adjustment
The Video Adjustment Submenu contains access
to the Test Screen. First adjust the video display
device (TV) with the help of the Test Screen. After
that the output settings of the player can be
fine-tuned with the Color, Contrast, Brightness,
Tint and Black Level settings. In order to change
the settings, move the cursor to the “+“ or “-“
icon on the same line as the setting. Once one of
the icons is highlighted, pressing ENTER will
increase or decrease the value of the setting, as
will be shown in the bar behind the setting.
To exit the Video Adjustment Menu, move the
cursor to DONE, and press ENTER.
to the Test Screen. First adjust the video display
device (TV) with the help of the Test Screen. After
that the output settings of the player can be
fine-tuned with the Color, Contrast, Brightness,
Tint and Black Level settings. In order to change
the settings, move the cursor to the “+“ or “-“
icon on the same line as the setting. Once one of
the icons is highlighted, pressing ENTER will
increase or decrease the value of the setting, as
will be shown in the bar behind the setting.
To exit the Video Adjustment Menu, move the
cursor to DONE, and press ENTER.
System Setup
20826_DVD31 Eng 17/08/04 13:11 Side 19
20 TEST SCREEN
Test Screen
Test Screen
When you activate the Test Screen via the OSD
you can activate a still image to test all settings
and the video performance of your TV. With the
vertical color bars you can test the following:
■ proper color intensity setting on your TV,
■ the proper color of each bar, showing if the
you can activate a still image to test all settings
and the video performance of your TV. With the
vertical color bars you can test the following:
■ proper color intensity setting on your TV,
■ the proper color of each bar, showing if the
proper video standard is turned on: the colors
should be (left to right): black, white, yellow,
cyan (turquoise), green, magenta (purple), red,
blue, black.
should be (left to right): black, white, yellow,
cyan (turquoise), green, magenta (purple), red,
blue, black.
■ proper color transition, seen as sharp
separation of the bars, S-Video will be better
than Video, RGB best of all.
than Video, RGB best of all.
■ the performance of the color filter in your TV
(with ”Video” signals), bar edges should show
no vertical crawling dots. Here S-Video and
RGB formats usually give no problems.
no vertical crawling dots. Here S-Video and
RGB formats usually give no problems.
With the grey scale and the black/white fields
below the color bars the brightness and contrast
of your screen can be adjusted optimally, see
chapter ”TV Picture Adjustment” below.
below the color bars the brightness and contrast
of your screen can be adjusted optimally, see
chapter ”TV Picture Adjustment” below.
TV Picture Adjustment with
Test Screen
Test Screen
These adjustments may be done now, but you
can also make them after setup has been
finalized.
can also make them after setup has been
finalized.
Brightness adjustment:
1. Turn down the color control on your TV until
1. Turn down the color control on your TV until
the color bars are visible in black and white.
2. Adjust the contrast to the lowest level where
you still can see all bars within the grey scale
in the test picture separately and clearly.
in the test picture separately and clearly.
3. Adjust the Brightness so that the bars in the
grey scale are all visible. The bar furtherst to
the left has to be as black as possible rather
than grey but the next aside must clearly be
differable. All the bars in the grey scale have to
be gradually and evenly changing from black
to whiter, going from left to right.
the left has to be as black as possible rather
than grey but the next aside must clearly be
differable. All the bars in the grey scale have to
be gradually and evenly changing from black
to whiter, going from left to right.
Contrast adjustment:
1. Adjust the contrast on your TV until you see a
1. Adjust the contrast on your TV until you see a
bright white bar in the right low corner of the
screen and a deep dark black bar at the left.
The optimal contrast setting will depend from
your preference and the surrounding light in
the TV room.
screen and a deep dark black bar at the left.
The optimal contrast setting will depend from
your preference and the surrounding light in
the TV room.
2. If the brightness of the white bar will no more
increase while turning up the contrast or when
the borders of the white ”harman/kardon” text
letters on top will bloom (overlight) into the
black areas, what drasticly will decrease the
sharpness of the script, then the Contrast has
been turned up too much. Reduce the contrast
until these effects will disappear and the video
still looks realistic.
the borders of the white ”harman/kardon” text
letters on top will bloom (overlight) into the
black areas, what drasticly will decrease the
sharpness of the script, then the Contrast has
been turned up too much. Reduce the contrast
until these effects will disappear and the video
still looks realistic.
3. If you are watching TV with a usual surround-
ing daylight, adjust the Contrast so that a nor-
mal video picture has about the same looking
as the surroundings in your room. By that way
the eye is relazed when watching the TV pic-
ture. This contrast setting may be reduced
when the surrounding light is dimmed, usually
improving the sharpness of a video a lot
thereby.
mal video picture has about the same looking
as the surroundings in your room. By that way
the eye is relazed when watching the TV pic-
ture. This contrast setting may be reduced
when the surrounding light is dimmed, usually
improving the sharpness of a video a lot
thereby.
4. The grey scale in the middle line needs to have
the same clear difference between each bar as
before the contrast adjustment. If not, go back
to the brightness adjustment and repeat step 3
and then the contrast adjustments, making
only minor adjustments each time for
optimisation.
before the contrast adjustment. If not, go back
to the brightness adjustment and repeat step 3
and then the contrast adjustments, making
only minor adjustments each time for
optimisation.
Color adjustment.
1. When the Brightness and the Contrast are set
1. When the Brightness and the Contrast are set
optimally, turn up the color control to the level
of your perference. Adjust to the level where
the colors look strong but still natural, not
overdone. If the color level is too high,
depending from the TV used some of the bars
will seem wider or the color intensity will not
increase while the control is turned up. Then
the color control must be reduced again. At the
end you should test the color intensity also
with a video, e.g. pictures of natural faces,
flowers, fruit and vegetables and other well
known natural articles of our life most usefull
for an optimal setting of the color intensity.
of your perference. Adjust to the level where
the colors look strong but still natural, not
overdone. If the color level is too high,
depending from the TV used some of the bars
will seem wider or the color intensity will not
increase while the control is turned up. Then
the color control must be reduced again. At the
end you should test the color intensity also
with a video, e.g. pictures of natural faces,
flowers, fruit and vegetables and other well
known natural articles of our life most usefull
for an optimal setting of the color intensity.
2. If your TV has a Tint option (with most
European TVs this is available or effective only
with NTSC signals, not with PAL), use the large
white bar below the Greyscale to tweak the
warmth of the picture. Every viewer has a
difference in preference as how the glow of
the picture should be. Some prefer a little
colder picture, some a warmer glow. The Tint
function on your TV and the white bar can be
used to control this. Adjust the Tint to the level
where you feel the white color has the tone
you prefer.
with NTSC signals, not with PAL), use the large
white bar below the Greyscale to tweak the
warmth of the picture. Every viewer has a
difference in preference as how the glow of
the picture should be. Some prefer a little
colder picture, some a warmer glow. The Tint
function on your TV and the white bar can be
used to control this. Adjust the Tint to the level
where you feel the white color has the tone
you prefer.
Color Bars
Grey Scale
100%
Black/White
fields
Black/White
fields
20826_DVD31 Eng 17/08/04 13:11 Side 20
Click on the first or last page to see other DVD 31 service manuals if exist.