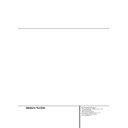Harman Kardon DVD 1500 (serv.man2) User Manual / Operation Manual ▷ View online
12 REMOTE CONTROL
Remote Control
Battery installation
Insert the batteries supplied while observing the
correct (+) and (–) polarities.
correct (+) and (–) polarities.
Service life of batteries
■ The batteries normally last for about one year,
although this depends on how often, and for
what operations, the remote control is used.
what operations, the remote control is used.
■ If the remote control unit fails to work even
when it is operated near the player, replace
the batteries.
the batteries.
■ Use size “AA” batteries.
Notes:
■ Do not attempt to recharge, short-circuit, dis-
■ Do not attempt to recharge, short-circuit, dis-
assemble, heat or throw the batteries into
fire.
fire.
■ Do not drop, step on or otherwise impact the
remote control unit. This may damage the
parts or lead to malfunction.
parts or lead to malfunction.
■ Do not mix old and new batteries.
■ Wipe away any leakage inside the remote
control unit, and install new batteries.
■ If leakage should come into contact with
parts of your body, wash it off thoroughly
with water.
with water.
■ Batteries contain chemical substances and we
recommend that you dispose of them properly
and in compliance with any local regulations.
Do not simply throw them away but return to
your dealer or special battery disposal centers.
and in compliance with any local regulations.
Do not simply throw them away but return to
your dealer or special battery disposal centers.
Remote control operation range
Point the remote control unit from no more than
about 7 m from the remote control sensor and
within about 60 degrees of the front of the unit.
about 7 m from the remote control sensor and
within about 60 degrees of the front of the unit.
■ The operating distance may vary according to
the brightness of the room.
Notes:
■ Do not point bright lights at the remote con-
■ Do not point bright lights at the remote con-
trol sensor.
■ Do not place objects between the remote
control unit and the remote control sensor.
■ Do not use this remote control unit while
simultaneously operating the remote control
unit of any other equipment.
unit of any other equipment.
DVD 1500
30
°
30
°
DIGITAL AUDIO CONNECTIONS 13
Digital Audio Connections
Audio output from the unit’s
coaxial digital audio output
connector
coaxial digital audio output
connector
*
1
Digital Audio Output (see page 19) selected
”Dolby Digital” or ”PCM”.
”Dolby Digital” or ”PCM”.
*
2
Digital Audio Output selected ”DTS” or other
(see page 19).
(see page 19).
For your reference:
■ Dolby Digital (AC-3) is a digital sound com-
pression technique developed by the Dolby
Laboratories Licensing Corporation,
supporting 5.1-channel surround sound, as
well as stereo (2-channel) sound, this tech-
nique enables a large quantity of sound data
to be efficiently recorded on a disc.
Laboratories Licensing Corporation,
supporting 5.1-channel surround sound, as
well as stereo (2-channel) sound, this tech-
nique enables a large quantity of sound data
to be efficiently recorded on a disc.
■ Linear PCM is a signal recording format used
in CDs. While CDs are recorded in
44.1 kHz/16 bit, DVDs are recorded in
48 kHz/16 bit up to 96 kHz /24 bit.
44.1 kHz/16 bit, DVDs are recorded in
48 kHz/16 bit up to 96 kHz /24 bit.
Dolby Digital and DTS
Both Dolby Digital and DTS are audio formats
used to record 5.1-channel audio signals onto
the digital track of film. Both of these formats
provide six separate channels: left, right, center,
left rear, right rear, and common subwoofer.
used to record 5.1-channel audio signals onto
the digital track of film. Both of these formats
provide six separate channels: left, right, center,
left rear, right rear, and common subwoofer.
Manufactured under license from Dolby
Laboratories. “Dolby” and the double-D symbol
are trademarks of Dolby Laboratories.
Confidential Unpublished Works.1992-1997
Dolby Laboratories, Inc. All rights reserved.
Laboratories. “Dolby” and the double-D symbol
are trademarks of Dolby Laboratories.
Confidential Unpublished Works.1992-1997
Dolby Laboratories, Inc. All rights reserved.
Dolby Digital is a trademark of Dolby Laboratories
Licensing Corporation.
DTS is a registered trademark of Digital Theater
Systems.
Licensing Corporation.
DTS is a registered trademark of Digital Theater
Systems.
Disc:
DVD
CD
Sound recording
format:
format:
Dolby Digital
(AC-3)
(AC-3)
Linear PCM
(48/96 kHz
16/20/24bit)
(48/96 kHz
16/20/24bit)
DTS
Linear PCM
Coaxial digital audio
output
output
Dolby Digital bitstream
(2-5.1 ch) or PCM
(2 ch, 48 kHz/16bit)*
(2-5.1 ch) or PCM
(2 ch, 48 kHz/16bit)*
1
Linear PCM (2 ch)
(48/96 kHz
16/20/24bit)
(48/96 kHz
16/20/24bit)
Bitstream or no
output *
output *
2
Linear PCM (44.1 kHz
sampling)
sampling)
14 DIGITAL AUDIO CONNECTIONS
Playback Basics
Basic Play
Preparation
1. Switch the TV ON and select its video input
1. Switch the TV ON and select its video input
connected to the DVD 1500.
2. Press the Main Power On button (above the
"POWER" button) to switch on power, the
unit will go into Standby mode indicated by
the ring surrounding the POWER turning on
orange.
unit will go into Standby mode indicated by
the ring surrounding the POWER turning on
orange.
3. Press POWER to turn on the unit, the DVD
1500 harman/kardon logo should appear now
on the screen. If that logo can be viewed only
disturbedly on the screen or without any color,
skip to page 17 and make the appropriate
settings at the "TV Aspect" Menu according
to your TV set and to the connection used
between the DVD 1500 and your TV.
When you see no video at all, even no setup
menu, check the setting of the video input
used on your TV (most SCART inputs on TVs
can be configured in the TV´s menu).
When you don´t succeed, connect your TV
with different cables to the DVD 1500, e.g. via
Composite (yellow jacks) or S-Video cables,
see page 11, rather than per SCART to view
the setup menues until all appropriate "TV
aspect" settings are made properly.
on the screen. If that logo can be viewed only
disturbedly on the screen or without any color,
skip to page 17 and make the appropriate
settings at the "TV Aspect" Menu according
to your TV set and to the connection used
between the DVD 1500 and your TV.
When you see no video at all, even no setup
menu, check the setting of the video input
used on your TV (most SCART inputs on TVs
can be configured in the TV´s menu).
When you don´t succeed, connect your TV
with different cables to the DVD 1500, e.g. via
Composite (yellow jacks) or S-Video cables,
see page 11, rather than per SCART to view
the setup menues until all appropriate "TV
aspect" settings are made properly.
4. Switch on your A/V system’s power, if the
player has been connected to such a system.
5. Press the open/close button on the front
panel to open the disc tray.
6. Place a disc on the disc tray.
Hold the disc without touching either of its sur-
faces, position it with the side which you wish to
play facing down, align it with the guides, and
place it in its proper position.
faces, position it with the side which you wish to
play facing down, align it with the guides, and
place it in its proper position.
■ 3" (8 cm) discs or 5" (12 cm) discs can be
used.
7. Press PLAY. The disc tray is automatically
closed and play begins.
■ When the disc tray is closed by pressing the
Open/Close button on the front, play will start
automatically.
automatically.
■ With most DVD’s, a Disc Menu appears on
the screen. Select specific menu item by using
ARROW buttons on the remote, then press
ENTER.
ARROW buttons on the remote, then press
ENTER.
Disc Playback Features
Skipping tracks or titles/chapters
To move forward or backward through the tracks
on a CD or the titles or chapters on a DVD, press
SKIP on the front panel or PREVIOUS/NEXT on
the remote.
To move forward or backward through the tracks
on a CD or the titles or chapters on a DVD, press
SKIP on the front panel or PREVIOUS/NEXT on
the remote.
Fast Motion Playback/Fast Search
1. To move forward or backward through the
1. To move forward or backward through the
DVD or CD disc being played at fast speed,
press SEARCH on the front or TUNING on the
remote control. Once one of these buttons is
pressed, the fast search will continue until
PLAY is pressed. Note that the fast-play
speeds vary for CD’s and DVDs:
press SEARCH on the front or TUNING on the
remote control. Once one of these buttons is
pressed, the fast search will continue until
PLAY is pressed. Note that the fast-play
speeds vary for CD’s and DVDs:
For DVD playback, there are four fast-play
speeds and for CD there are three. Each press of
the SEARCH Buttons will cycle to the next speed
in the following order:
speeds and for CD there are three. Each press of
the SEARCH Buttons will cycle to the next speed
in the following order:
■ In Fast Search x2, the ‹‹ and ›› Playback
Mode Indicators will both light steadily.
■ In Fast Search x4, the outside ‹‹ or ››
Playback Mode Indicator will flash and the
inside indicator will remain steadily lit.
inside indicator will remain steadily lit.
■ In Fast Search x8, the inside ‹‹ or ››
Playback Mode Indicator will flash and the
outside indicator will remain steadily lit.
outside indicator will remain steadily lit.
■ In Fast Search x16, both ‹‹ and ›› Playback
Mode Indicators will flash. This speed is for
DVDs only.
DVDs only.
2. Press PLAY at any time to resume normal
playback.
Note that there will be no audio playback during
fast-forward or -reverse play of DVD discs.
fast-forward or -reverse play of DVD discs.
Freeze Frame and Frame Advance
(with DVD only)
1. Press STEP (FWD or REV) when a DVD is play-
(with DVD only)
1. Press STEP (FWD or REV) when a DVD is play-
ing to freeze the picture.
2. Each time you press one of the buttons, the
picture advances one frame in the selected
direction.
direction.
3. Press PLAY to resume normal playback.
Slow Motion Playback (with DVD only)
1. When playing a DVD disc or when it´s in
1. When playing a DVD disc or when it´s in
pause or freeze frame mode, you may move
slowly forward or backward through the pro-
gram being played at one of four speeds by
pressing the SLOW-Play Buttons on the
remote. Each press of the buttons will move
to the next speed in the following order:
slowly forward or backward through the pro-
gram being played at one of four speeds by
pressing the SLOW-Play Buttons on the
remote. Each press of the buttons will move
to the next speed in the following order:
■ In the 1/16th Speed Slow mode, the
‹‹ and ›› Playback Mode Indicators will
both flash.
both flash.
■ In the 1/8th Speed Slow mode, the inside
‹‹ and ›› Playback Mode Indicator will
flash and the outside indicator will remain
steadily lit.
flash and the outside indicator will remain
steadily lit.
■ In the 1/4 Speed Slow mode, the outside
‹‹ or ›› Playback Mode Indicator will flash
and the inside indicator will remain steadily
lit.
and the inside indicator will remain steadily
lit.
■ In the 1/2 Speed Slow mode, both the
‹‹ and ›› Playback Mode Indicators will
remain steadily lit.
remain steadily lit.
2. Press PLAY to resume normal playback.
Notes: Playback features may not be available
during the opening credits of a movie. This is
intended by the disc author and is not a failure
of the DVD 1500.
during the opening credits of a movie. This is
intended by the disc author and is not a failure
of the DVD 1500.
Playback of a DVD with 96kHz/24-bit audio
requires the use of circuitry normally used for
other features. Accordingly, Slow Play Reverse
and Step Advance features are not available
with these discs.
requires the use of circuitry normally used for
other features. Accordingly, Slow Play Reverse
and Step Advance features are not available
with these discs.
Depending on the structure of a VCD disc, the
functions Slow Reverse and Step Reverse may be
prohibited or have no function and 4x/8x Fast
Playback (Search) may not function (more details
about VCD Playback see page 28).
functions Slow Reverse and Step Reverse may be
prohibited or have no function and 4x/8x Fast
Playback (Search) may not function (more details
about VCD Playback see page 28).
SYSTEM SETUP 15
System Setup
System Defaults
The final step of the installation is to establish
the system’s defaults. It is helpful to take a few
minutes to familiarize yourself with these set-
tings, as they may require change before the first
use and later from time to time.
the system’s defaults. It is helpful to take a few
minutes to familiarize yourself with these set-
tings, as they may require change before the first
use and later from time to time.
Set Up Menu
The first step in checking or changing the system
defaults is to access the Setup Menu. First, make
certain that the DVD 1500 is properly connected
to a video display, and that power is connected.
For this process, however, you do not need to
load any discs into the unit.
defaults is to access the Setup Menu. First, make
certain that the DVD 1500 is properly connected
to a video display, and that power is connected.
For this process, however, you do not need to
load any discs into the unit.
During STOP or RESUME mode, if you press MENU
on the remote, current Set Up Menu Display
appears on the screen showing all default settings.
on the remote, current Set Up Menu Display
appears on the screen showing all default settings.
This Main Menu and all menus in the following
may look different, listing the settings with different
languages, depending on the settings made
already. With the factory default setting all lan-
guages are set to "English", that´s why with all
menus the English version is shown in the manual.
may look different, listing the settings with different
languages, depending on the settings made
already. With the factory default setting all lan-
guages are set to "English", that´s why with all
menus the English version is shown in the manual.
Note: Any item currently selected on the left side
of the Set Up Menu will be highlighted with
green rather than blue.
of the Set Up Menu will be highlighted with
green rather than blue.
Menu Language
In order to be able to read all menu’s in the
language you prefer, at first the Menu language
should be selected. This set up will also define
the language of all other short messages shown
on the screen (not on the front display).
language you prefer, at first the Menu language
should be selected. This set up will also define
the language of all other short messages shown
on the screen (not on the front display).
1. Press ARROW (DOWN) on the remote to select
”Menus” on the Set Up Menu Display.
2. Press ENTER or ARROW (right), the Menus
Menu appears.
3. Press ARROW (UP or DOWN) on the remote to
select specific Menu Language.
4. Press ENTER.
5. Press PLAY to resume normal playback.
Audio Language
Select Audio Language
This step will define the default audio language
(if disc was created with different language
tracks). Choosing an audio language from the
Banner Display or with the AUDIO button (see
page 20) will overwrite this setting only tem-
porarily.
This step will define the default audio language
(if disc was created with different language
tracks). Choosing an audio language from the
Banner Display or with the AUDIO button (see
page 20) will overwrite this setting only tem-
porarily.
1. Press ARROW (UP or DOWN) on the remote to
select ”Audio” on the Set Up Menu Display
(selected as default after the Set Up Menu
appears).
(selected as default after the Set Up Menu
appears).
2. Press ENTER or ARROW (right), the Audio
Menu appears.
3. Press ARROW (UP or DOWN) on the remote to
select specific Audio Language. Selection will
be highlighted with bright green.
be highlighted with bright green.
4. Press ENTER. Display returns to the Set Up
Menu, while the selected language appears
beneath "Audio".
beneath "Audio".
5. Press PLAY to resume normal playback.
■ You can exit any Submenu the as e.g. Audio
menu at any time without any change by
pressing the ARROW (left).
pressing the ARROW (left).
Select Another Audio Language
1. When Audio menu is on the screen, select
1. When Audio menu is on the screen, select
”Other”.
2. Press ENTER, the first digit in the square fields
below will be marked, waiting for your entry.
3. Input first number of language code (see table
on page 29) into the first digit by pressing
ARROW (UP or DOWN) on the remote, then
ENTER or ARROW (right) and enter the other 3
digits the same way. The code can also be
entered directly with the NUMBER (0~9) keys.
ARROW (UP or DOWN) on the remote, then
ENTER or ARROW (right) and enter the other 3
digits the same way. The code can also be
entered directly with the NUMBER (0~9) keys.
4. When cursor is on OK icon press ENTER.
5. Press PLAY to resume normal playback.
■ Note that when a default language is selected,
it will be used whenever that language is pres-
ent on the DVD disc being played. However,
when that language is not present, the lan-
guage used will be the one preprogrammed
into the disc itself. Typically, that default will be
English, but the selection will vary at the
discretion of the disc’s producer.
ent on the DVD disc being played. However,
when that language is not present, the lan-
guage used will be the one preprogrammed
into the disc itself. Typically, that default will be
English, but the selection will vary at the
discretion of the disc’s producer.
Although the default will set the language that
will be used when a disc is first put into play, the
language may easily be changed at any time by
using the AUDIO Button on the remote. See page
20 for more information.
will be used when a disc is first put into play, the
language may easily be changed at any time by
using the AUDIO Button on the remote. See page
20 for more information.
Subtitle Language
Select Subtitle Language
With this set up you define the default subtitle
language (if disc was created with different
subtitles). Choosing a subtitle language from the
Banner Display or by the SUBTITLE button (see
page 20) will overwrite this setting only tem-
porarily.
With this set up you define the default subtitle
language (if disc was created with different
subtitles). Choosing a subtitle language from the
Banner Display or by the SUBTITLE button (see
page 20) will overwrite this setting only tem-
porarily.
1. Press ARROW (UP or DOWN) on the remote to
select ”Subtitles” on the Set Up Menu
Display.
Display.
2. Press ENTER or ARROW (right), the Subtitle
Menu appears.
Click on the first or last page to see other DVD 1500 (serv.man2) service manuals if exist.