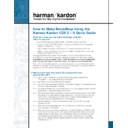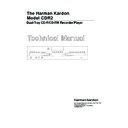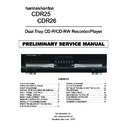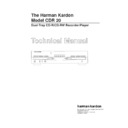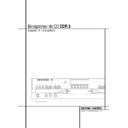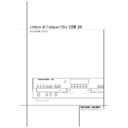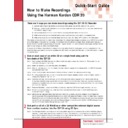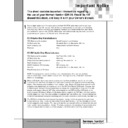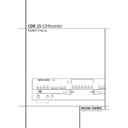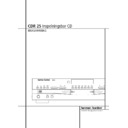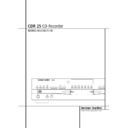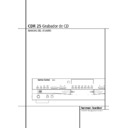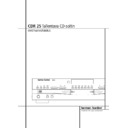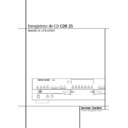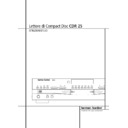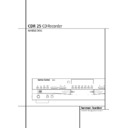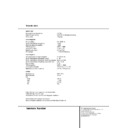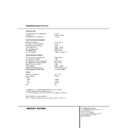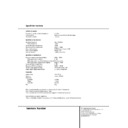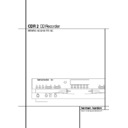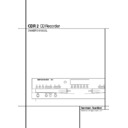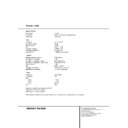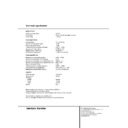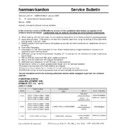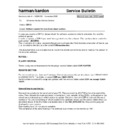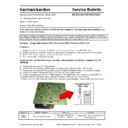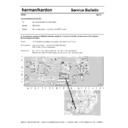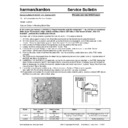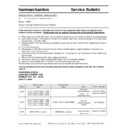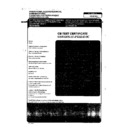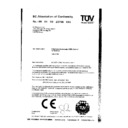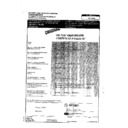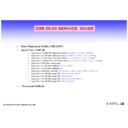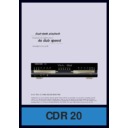Harman Kardon CDR 2 (serv.man25) User Manual / Operation Manual ▷ View online
How to Make Recordings Using the
Harman Kardon CDR 2 – A Quick Guide
Harman Kardon CDR 2 – A Quick Guide
There are 4 ways you can make recordings using the
CDR 2 CD Recorder
CDR 2 CD Recorder
1.
Dub an exact copy of an entire CD using just the two decks of the CDR 2.
2.
Dub part or all of a CD, DAT, MiniDisc or other external digital source from another
machine into the CDR 2 (CD Sync).
3.
Dub a compilation or mix of one or more CDs using the two decks of the CDR 2.
4.
Make an analog recording from the radio, a turntable, a cassette deck or some other
external audio source into the CDR 2.
This guide will explain how to make these recordings. You should have already connected
your CDR 2 to a receiver or other system by following the instructions in the owner’s manual.
Note: Make sure that your blank CD-R or CD-RW discs all have the words “Digital Audio”
in their Compact Disc logos, as the CDR 2 cannot use computer data recordable discs.
If you prefer to follow these directions using the remote rather than the front-panel controls,
remember to first select the deck you want to control by pressing the CDP button to select the
Play deck, or the CDR button to select the Record deck.
your CDR 2 to a receiver or other system by following the instructions in the owner’s manual.
Note: Make sure that your blank CD-R or CD-RW discs all have the words “Digital Audio”
in their Compact Disc logos, as the CDR 2 cannot use computer data recordable discs.
If you prefer to follow these directions using the remote rather than the front-panel controls,
remember to first select the deck you want to control by pressing the CDP button to select the
Play deck, or the CDR button to select the Record deck.
Dub an exact copy of an entire CD using just the two
decks of the CDR 2
decks of the CDR 2
Step 1:
Insert a blank CD-R/RW disc in the Record deck (right drawer, with the word
“Recordable” in the Compact Disc logo on the door).
Step 2:
Insert the source CD in the Play deck (left drawer).
Step 3:
Wait for the track and time information for each deck to appear in the display after the
CDR 2 has read and identified each disc.
Step 4:
For a high-speed dub (two or four times as fast as the regular playback speed), press the
Speed button to change the display from 2x to 4x.
Step 5:
Press the Dubbing button and wait for the track and time data to appear in the Record
deck display. If you have selected a high-speed dub and you wish to monitor the dub,
make sure you have turned your volume down to prevent possible damage to your
equipment from the high-pitched sound of the playback.
make sure you have turned your volume down to prevent possible damage to your
equipment from the high-pitched sound of the playback.
Step 6:
Press the Play/Select button on the Record deck side, and the CDR 2 will begin
recording the dub.
Step 7:
When the recording has ended, wait until the track and time information for both
decks reappears on the display.
Step 8:
Before you can play your newly recorded disc in another CD player, you MUST finalize
it to complete the record process. First, press the Finalize button, which will cause the
Finalize indicator to flash. Next, press the Play/Select button on the Record deck side.
The finalization process may take up to two minutes. You will know it is complete
when the red Finalize indicator has gone out and the CD-R or CD-RW indicator has
changed to just “CD”
Finalize indicator to flash. Next, press the Play/Select button on the Record deck side.
The finalization process may take up to two minutes. You will know it is complete
when the red Finalize indicator has gone out and the CD-R or CD-RW indicator has
changed to just “CD”
.
Power for the digital revolution
™
.
®
1.
2
How to Make Recordings . . .
Dub part or all of a CD, DAT, MiniDisc or other digital source from
another machine into the CDR 2 (CD Sync)
another machine into the CDR 2 (CD Sync)
Step 1:
The CD Sync function will only work using DIGITAL input sources. To record from an
analog source, see Section 4 on Page 3. Make sure that the desired digital input has
been selected by pressing the Input button.
analog source, see Section 4 on Page 3. Make sure that the desired digital input has
been selected by pressing the Input button.
Step 2:
Place a blank CD-R/RW disc in the Record deck (right drawer).
Step 3:
Set up your source machine so that it will be ready to play.
Step 4:
Press the CD Sync button ONCE to record ONE TRACK, and TWICE to record ALL
TRACKS from the external source.
TRACKS from the external source.
Step 5:
Start the playback from the external source machine; the CDR 2 will automatically
begin recording.
begin recording.
Step 6:
When the recording has ended, wait until the track and time information reappears
on the display.
on the display.
Step 7:
Before you can play your newly recorded disc in another CD player, you MUST finalize it
to complete the recording process. First, press the Finalize button, which will cause the
Finalize indicator to flash. Next, press the Play/Select button on the Record deck side.
The finalization process may take up to two minutes. You will know it is complete
when the red Finalize indicator has gone out and the CD-R or CD-RW indicator has
changed to just “CD”.
to complete the recording process. First, press the Finalize button, which will cause the
Finalize indicator to flash. Next, press the Play/Select button on the Record deck side.
The finalization process may take up to two minutes. You will know it is complete
when the red Finalize indicator has gone out and the CD-R or CD-RW indicator has
changed to just “CD”.
Dub a compilation or mix of one or more CDs using the two
decks of the CDR 2
decks of the CDR 2
Step 1:
Insert a blank CD-R/RW into the Record deck (right drawer).
Step 2:
Insert a source CD into the Play deck (left drawer).
Step 3:
Use the remote control to program a playlist of the tracks you want to record, in the
order you choose to record them:
order you choose to record them:
Step 3a:
Press the CDP button on the remote to select the Play deck.
Step 3b:
Press the Prog button on the remote.
Step 3c:
Using the numeric keys on the remote, enter the first track number. The display
will blink, alternating between the track number and program step, and the total time
programmed. Wait until it stops blinking before proceeding. You may also program
tracks by using the Next and Prev buttons to select the track, and then pressing the
Prog button to enter that track.
programmed. Wait until it stops blinking before proceeding. You may also program
tracks by using the Next and Prev buttons to select the track, and then pressing the
Prog button to enter that track.
Step 3d:
Repeat Step 3c until you have finished programming all tracks from that disc.
You may program up to 20 tracks into one playlist.
Step 3e:
If you need to delete a track from the playlist, press the Prog Check button on
the remote to step through the list until you reach the track you want to delete, then
press the Clear button.
press the Clear button.
Step 4:
The Prog indicator must be lit in the display in order for your playlist to be recorded
(rather than the entire disc). If it is not lit, simply press the Prog button on the
remote to light it.
(rather than the entire disc). If it is not lit, simply press the Prog button on the
remote to light it.
Step 5:
Press the Dubbing button and wait for the track and time displays for both discs to
appear after the CDR 2 has finished calculating whether there is enough room on the
blank disc to record your playlist.
blank disc to record your playlist.
Step 6:
Press the Play button on the Play deck side, or the Play/Select button on the Record
deck side, or on the remote, to start the playlist. The CDR 2 will automatically dub only
the playlist tracks onto the blank disc.
the playlist tracks onto the blank disc.
2.
3.
3
How to Make Recordings . . .
Step 7:
When the recording has ended, wait until the track and time information for the
Record deck reappears on the right-hand side of the display.
Step 8:
If your compilation includes tracks from another disc, then remove the source disc from
the Play deck and insert the next source disc. This will erase the last playlist, and you
can either follow the instructions in Section 1 above to dub the entire disc, or go back
to Step 3 in this section to program and record a new playlist.
can either follow the instructions in Section 1 above to dub the entire disc, or go back
to Step 3 in this section to program and record a new playlist.
Step 9:
Before you can play your newly recorded disc in another CD player, you MUST finalize it
to complete the recording process. First, press the Finalize button, which will cause the
Finalize indicator to flash. Next, press the Play/Select button on the Record deck side.
The finalization process may take up to two minutes. You will know it is complete when
the red Finalize indicator has gone out and the CD-R or CD-RW indicator has changed
to just “CD”.
Finalize indicator to flash. Next, press the Play/Select button on the Record deck side.
The finalization process may take up to two minutes. You will know it is complete when
the red Finalize indicator has gone out and the CD-R or CD-RW indicator has changed
to just “CD”.
Make a recording from the radio, a turntable, a cassette deck or
other analog source into the CDR 2
other analog source into the CDR 2
Step 1:
Insert a blank disc into the Record deck (right drawer).
Step 2:
Press the Input Selector button until “Analog” appears in the display.
Step 3:
Press the Record button so that the word “Record” flashes in the display.
Step 4:
Set up your source (e.g., turntable); make sure you can hear it play through your
receiver. Cue it up so that you know where the starting point is.
receiver. Cue it up so that you know where the starting point is.
Step 5:
The CDR 2 will NOT automatically increment the track number on the recording each
time the source record or tape changes to a new track. You will get the best results by
using the manual mode, even though it means you will have to manually increment the
track number for each new track. The reason is that in Auto mode, the CDR 2 will
automatically increment the track number after 3 seconds of silence, and it will stop the
recording after 10 seconds of silence. This can result in wasted, empty tracks if your
source is not cued up correctly. If you wish to use Auto mode anyway, select it by
pressing the Auto/Manual button.
time the source record or tape changes to a new track. You will get the best results by
using the manual mode, even though it means you will have to manually increment the
track number for each new track. The reason is that in Auto mode, the CDR 2 will
automatically increment the track number after 3 seconds of silence, and it will stop the
recording after 10 seconds of silence. This can result in wasted, empty tracks if your
source is not cued up correctly. If you wish to use Auto mode anyway, select it by
pressing the Auto/Manual button.
Step 6:
Press the Play/Select button on the Record deck side to start recording,
and start the source playback.
and start the source playback.
Step 7:
If you are using manual track increment mode, remember to press the track increment
button each time you wish the CDR 2 to increase the track number. Note that the
CDR 2 will NOT stop automatically after ten seconds of silence in this mode; you must
press the Stop button to end the recording session.
button each time you wish the CDR 2 to increase the track number. Note that the
CDR 2 will NOT stop automatically after ten seconds of silence in this mode; you must
press the Stop button to end the recording session.
Step 8:
The CDR 2 will not permit you to record more than 99 tracks onto the same blank disc,
nor will it permit you to exceed the total recording time for the blank disc. If you
attempt to exceed the track limit, the display will read “FULL”, and if you attempt to
exceed the time limit, the display will read “DISC FULL”.
attempt to exceed the track limit, the display will read “FULL”, and if you attempt to
exceed the time limit, the display will read “DISC FULL”.
Step 9:
When the recording has ended, wait until the track and time information reappears
on the display.
Step 7:
Before you can play your newly recorded disc in another CD player, you MUST finalize it
to complete the recording process. First, press the Finalize button, which will cause the
Finalize indicator to flash. Next, press the Play/Select button on the Record deck side.
The finalization process may take up to two minutes. You will know it is complete when
the red Finalize indicator has gone out and the CD-R or CD-RW indicator has changed
to just “CD”.
Finalize indicator to flash. Next, press the Play/Select button on the Record deck side.
The finalization process may take up to two minutes. You will know it is complete when
the red Finalize indicator has gone out and the CD-R or CD-RW indicator has changed
to just “CD”.
4.
4
How to Make Recordings . . .
Erasing an entire CD-RW disc
Step 1:
Only CD-RW discs can be erased; CD-R discs can never be erased, even if the
disc has not been finalized.
Step 2:
To erase the entire disc:
If the disc has been finalized, press the Erase button ONCE.
If the disc has NOT been finalized yet, press the Erase button TWICE.
If the disc has NOT been finalized yet, press the Erase button TWICE.
Step 3:
Step 2 will cause the Erase indicator to flash (and the word “DISC” to appear
in the display). While the indicator is flashing, press the Play/Select button on the
Record deck side.
Record deck side.
Step 4:
When a track and time display set to all 0s (zeros) appears and the Erase indicator goes
out, the process is complete.
Erasing 1 or more tracks on a CD-RW disc
Step 1:
Only CD-RW discs can be erased; CD-R discs can never be erased, even if the disc has
not been finalized. You can erase either the entire CD-RW disc (see above), or one or
more tracks from the end of the disc going in backwards order. This means that if you
have recorded 5 tracks and you want to erase Track 3, you will also have to erase Tracks
4 and 5 in order to get to Track 3.
more tracks from the end of the disc going in backwards order. This means that if you
have recorded 5 tracks and you want to erase Track 3, you will also have to erase Tracks
4 and 5 in order to get to Track 3.
Step 2:
If the disc has NOT been finalized yet, skip to Step 3 below. If the disc has been
finalized, you must first unfinalize it by pressing the Erase button TWICE until the Erase
indicator flashes and “TOC” appears in the display. While the Erase indicator is flashing,
press the Play/Select button on the Record side. Wait until the Erase indicator goes out
and the time and track display reappears.
indicator flashes and “TOC” appears in the display. While the Erase indicator is flashing,
press the Play/Select button on the Record side. Wait until the Erase indicator goes out
and the time and track display reappears.
Step 3:
To start erasing tracks, press the Erase button once so that “1 TRK” appears in the
display. If you want to erase more than one track, skip to Step 4 below. To erase just
the last track recorded on the CD-RW, press the Play/Select button on the Record side
of the deck while the Erase indicator is flashing. Wait until the Erase indicator goes out
and the track and time display reappears before making a new recording.
the last track recorded on the CD-RW, press the Play/Select button on the Record side
of the deck while the Erase indicator is flashing. Wait until the Erase indicator goes out
and the track and time display reappears before making a new recording.
Step 4:
Erase more than one track by pressing the Erase button a second time. Then press the
Next or Previous button until the number of tracks you want to erase appears in the
display, e.g., “5 TRK”. Press the Play/Select button on the Record side of the deck while
the Erase indicator is flashing. Wait until the Erase indicator goes out and the track and
time display reappears before making a new recording.
Next or Previous button until the number of tracks you want to erase appears in the
display, e.g., “5 TRK”. Press the Play/Select button on the Record side of the deck while
the Erase indicator is flashing. Wait until the Erase indicator goes out and the track and
time display reappears before making a new recording.
For further information on using your Harman Kardon CDR 2,
please refer to your owner’s manual, or see your dealer for assistance.
please refer to your owner’s manual, or see your dealer for assistance.
Display