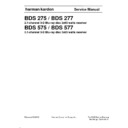Harman Kardon BDS 275_277_575_577 (serv.man2) Service Manual ▷ View online
8
BDS
Remote Control Functions
Remote Control Functions
Power Button
Eject Button
Source Buttons
Display Button
Back Button
Cursor Buttons
Options Button
Thumbnail
(Yellow) Button
Zoom
(Blue) Button
Repeat Button
Volume +/–
Buttons
Surround Button
Transport Control
Buttons
TV Power
Button
Mute Button
Top Menu
Button
Replay Button
Home Button
OK Button
Keypad Button
Program
(Red) Button
Bookmark
(Yellow) Button
Channel +/–
Buttons
Pop-Up Button
Harman Kardon
BDS X75 + X77 Service Manual
Page 9 of 106
9
BDS
Remote Control Functions
Power button: pressing this button toggles the BDs receiver between the On and
standby modes. NOTe: If the receiver goes for 30 minutes without receiving an audio
signal or a user command, it will automatically enter the standby mode to conserve
electrical power.
TV Power button: after you program the remote control, pressing this button turns
TV Power button: after you program the remote control, pressing this button turns
the TV’s power on and off. see Programming the Remote Control, on page 13.
Eject button: press this button to eject a disc from the BDs receiver’s built-in disc
Eject button: press this button to eject a disc from the BDs receiver’s built-in disc
player. Before pressing this button, make sure no objects are blocking the disc slot
opening.
Source buttons: press one of these buttons to select a source device. This action
Source buttons: press one of these buttons to select a source device. This action
will also turn on the BDs receiver from the standby mode.
• The first press of the UsB button switches the BDs receiver to the last-used UsB
port source (UsB or ipod). each successive press cycles between the two sources.
• The first press of the aux button switches the BDs receiver to the last-used of the
following sources: Coaxial Digital, Optical Digital 1, Optical Digital 2, analog audio
I, analog audio 2, HDMI aRC. each successive press advances the BDs receiver
through those sources.
pressing the aux button also places the remote into the auxiliary-component control
mode, enabling the remote to use any pre-programmed and/or learned functions.
see Listening to Audio Sources, on page 25, for more information.
NOTe: you must use the Home menu to select Bluetooth and network-based sources
NOTe: you must use the Home menu to select Bluetooth and network-based sources
(DLNa, youTube
™
, pandora
®
and picasa
™
). see Using the Receiver, on page 20, for
more information.
Pop-Up button: pressing this button while playing a Blu-ray Disc recording or DVD
Pop-Up button: pressing this button while playing a Blu-ray Disc recording or DVD
displays its disc menu. NOTe: This feature is disc-dependent. Not all DVDs have pop-
up menus. If a DVD has no pop-up menu, pressing the pop-Up button may display
the disc menu, depending on how the disc’s menu system was authored.
Display button: when you are playing Blu-ray Disc and DVD recordings, pressing
Display button: when you are playing Blu-ray Disc and DVD recordings, pressing
this button activates a bar display containing information about the currently-playing
disc or program. when you are playing a video or photo slideshow from an inserted
UsB device, pressing this button displays the status bar. The button does not
function when the BDs receiver is playing material from an iOs device, an auxiliary
source or the radio.
Channel +/– buttons: when Radio or pandora the source selected on the remote
Channel +/– buttons: when Radio or pandora the source selected on the remote
control, the Channel +/– buttons select the next higher or lower preset station.
Volume +/– buttons: press these buttons to increase or decrease the volume of the
Volume +/– buttons: press these buttons to increase or decrease the volume of the
BDs receiver’s speaker outputs. NOTe: The Volume +/– buttons do not change the
volume of the HDMI audio output.
IMPORTANT: Do not turn the Volume buttons up to or past the point where the
IMPORTANT: Do not turn the Volume buttons up to or past the point where the
audio from the speakers becomes distorted. Doing so can damage the speakers.
Mute button: press this button to mute the sound from the BDs receiver’s speaker
Mute button: press this button to mute the sound from the BDs receiver’s speaker
outputs. press the button again to un-mute the sound. NOTe: The Mute button does
not mute the HDMI audio output.
Top Menu button: Displays the top menu of the Blu-ray Disc recording or DVD that
Top Menu button: Displays the top menu of the Blu-ray Disc recording or DVD that
is playing. NOTe: This feature is disc-dependent. Not all DVDs have top menus. If the
DVD has no top menu, pressing the Top Menu button may display the disc menu,
depending on how the disc’s menu system was authored. see Using the Disc Player,
on page 22, for details.
Surround button: pressing this button cycles through all of the surround-sound
Surround button: pressing this button cycles through all of the surround-sound
modes that are available for the active program. each press of the surround button
will change to the next mode in line. a pop-up display will appear, showing the
modes as you cycle through them. NOTe: Not all surround modes will be available
for all programs. see Surround-Sound Modes, on page 21, for more information.
Transport Control buttons: These buttons control the BDs receiver’s built-in Blu-ray
Transport Control buttons: These buttons control the BDs receiver’s built-in Blu-ray
Disc player, iOs and UsB devices and streaming sources. when the remote is in the
aux component control mode, they can control functions of the auxiliary component.
Replay button: press this button to replay the previous 10 seconds of media playing
on Blu-ray, CD, UsB and data disc.
Repeat button: when the BDs receiver is playing a Blu-ray Disc recording pressing
Repeat button: when the BDs receiver is playing a Blu-ray Disc recording pressing
this button cycles through the following repeat modes: Chapter, Title, Off. when the
BDs receiver is playing a DVD, pressing this button cycles through the following
repeat modes: Chapter, Title, all, Off. when the BDs receiver is playing a CD or
listening to media stored on an ipod or UsB device, this button cycles through the
following repeat modes: Track, all, Off.
Home button: pressing this button returns the on-screen display to the Home screen
Home button: pressing this button returns the on-screen display to the Home screen
from whatever screen is active when the button is pressed.
Back button: pressing this button exits the current on-screen menu and displays
Back button: pressing this button exits the current on-screen menu and displays
the previous screen.
OK button: press this button to select the highlighted item on the on-screen menu.
Cursor buttons: Use these buttons to navigate through items on the on-screen
OK button: press this button to select the highlighted item on the on-screen menu.
Cursor buttons: Use these buttons to navigate through items on the on-screen
menu.
Keypad button: press this button to display a 10-keypad for entering letters and
Keypad button: press this button to display a 10-keypad for entering letters and
numbers, such as for network setup, disc track/chapter search, etc.
Options button: pressing this button displays any available options for the item
Options button: pressing this button displays any available options for the item
that is active at the time the button is pressed. when listening to an aux source,
pressing the Options button lets you adjust the audio delay to eliminate “lip sync”
errors between the sound and picture when watching video programs with sound
playing through one of the receiver’s rear-panel audio inputs. see Listening to Audio
Sources, on page 25, for details.
Program (Red) button: press this button to create a programmed playback list for
Program (Red) button: press this button to create a programmed playback list for
the currently-playing disc. see Programmed Play, on page 23, for more information.
Zoom (Blue) button: press the Zoom button to zoom in on or recede from a video
Zoom (Blue) button: press the Zoom button to zoom in on or recede from a video
image or slide. Use the Navigation buttons to zoom in on different sections of the
image. NOTe: This function is disc-dependent for Blu-ray Disc recordings and DVDs.
Not all discs can be zoomed in on.
Bookmark (Green) button: press this button to activate the Bookmark function. see
Bookmark (Green) button: press this button to activate the Bookmark function. see
Bookmark Function, on page 23, for more information.
Thumbnail (Yellow) button: press this button while playing a photo slide show to
Thumbnail (Yellow) button: press this button while playing a photo slide show to
display thumbnail images of all photos in the slide show.
Red, Green, Yellow and Blue buttons: when the BDs receiver is playing a
Red, Green, Yellow and Blue buttons: when the BDs receiver is playing a
Blu-ray Disc recording, these buttons can activate features and menus that may
vary from disc to disc. Refer to the menu instructions for each particular disc for
more information. NOTe: These Blu-ray Disc functions may override the Bookmark,
Thumbnail, program and Zoom functions.
Harman Kardon
BDS X75 + X77 Service Manual
Page 10 of 106
10
BDS
Connections
Connections
CAUTION: Before making any connections to the BDS receiver, ensure that the
receiver’s AC cord is unplugged from the receiver and the AC outlet. Making
speaker connections with the receiver plugged in and turned on could damage
the speakers.
your BDs receiver has color-coded speaker terminals:
your BDs receiver has color-coded speaker terminals:
BDS 275/BDS 277
white:
left channel (+)
red:
right channel (+)
black:
(–) on both channels
BDS 575/BDS 577
white:
front left (+)
red:
front right (+)
blue:
surround left (+)
gray:
surround right (+)
green:
center (+)
black:
(–) on all channels
Be sure to connect each speaker identically: (+) on the speaker to (+) on the receiver or
amplifier, and (–) on the speaker to (–) on the receiver or amplifier. Miswiring one or more
speakers results in thin sound, weak bass and a poor stereo image.
CAUTION: Make sure the (+) and (–) bare wires do not touch each other or any
CAUTION: Make sure the (+) and (–) bare wires do not touch each other or any
metal object on the receiver’s rear panel. Touching wires can cause a short circuit
that can damage your receiver or amplifier.
Connecting the Speakers
Surround Right
Speaker*
Surround Left
Speaker*
* Used only with BDs 575/BDs 577 receivers
Front Left
Speaker
BDS Receiver
(BDS 575 shown)
Center
Speaker*
Front Right
Speaker
Connecting the Receiver Terminals
A. Unscrew Cap
B. Insert Bare Wire
C. Tighten Cap
Connecting a Powered Subwoofer
Use a mono RCa audio cable to connect the BDs receiver’s subwoofer Output connector
to your powered subwoofer; consult your subwoofer’s user manual for information about
making connections to your subwoofer.
Mono RCA
Audio Cable
(not supplied)
Powered
Subwoofer
IMPORTANT: Do not plug the subwoofer’s AC power cord into an AC outlet at this time.
Connecting the FM Antenna
Connect the supplied antenna to the fM antenna connector, as shown in the illustration
below. fully extend the antenna wire and move it to different positions until you get the
best reception of your favorite stations.
FM Antenna
(supplied)
Harman Kardon
BDS X75 + X77 Service Manual
Page 11 of 106
11
BDS
Connections
Connecting a TV or Video Display
Use the supplied HDMI cable to connect the BDs receiver’s HDMI output to your TV/video
display’s HDMI input. The BDs receiver is HDMI with 3D and 30/36-bit Deep Color.
NOTe: If you have devices (such as an Internet modem) already connected directly to your
NOTe: If you have devices (such as an Internet modem) already connected directly to your
TV, you can feed their sound to the BDs receiver via the HDMI Monitor Out connector’s
audio Return Channel, and they will not require additional connections to the receiver.
TV
HDMI Cable
(supplied)
NOTe: The HDMI connection will deliver both video and audio to your TV or video display.
we suggest disabling your TV or video display’s audio system to take full advantage of
your BDs receiver’s superior audio reproduction.
Connecting Your HDMI Source Devices
If you have any source devices with HDMI connectors, using them will provide the best
possible video and audio performance quality. since the HDMI cable carries both digital
video and digital audio signals, you do not have to make any additional audio connections
for devices you connect via an HDMI cable.
HDMI-Equipped
Source Device
To HDMI
Output
HDMI Cable
(not supplied)
Connecting Your Component Video Source Device
If you have a video source device that has a component video connector (and does not
have an HDMI connector), using the component video connector will provide superior
video performance. you will also need to make an audio connection from the device to
one of the receiver’s analog or digital audio input connectors.
Component Video-Equipped
Source Device
To Component
Video Outputs
Also make a
connection
to one of
the BDS
receiver’s
audio inputs
Component Video
Cable (not supplied)
Connecting Your Optical Digital Audio Source Devices
If up to two of your non-HDMI source devices have optical digital outputs, connect them
to the receiver’s optical digital audio connectors. NOTe: Make only one type of digital
connection (HDMI, optical or coaxial) from each device.
To Optical Digital
Audio Output
Optical Digital Audio
Cable (not supplied)
Optical-Equipped
Source Device
Remove Caps
Harman Kardon
BDS X75 + X77 Service Manual
Page 12 of 106
Click on the first or last page to see other BDS 275_277_575_577 (serv.man2) service manuals if exist.