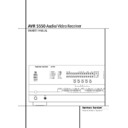Harman Kardon AVR 5550 (serv.man7) User Manual / Operation Manual ▷ View online
FRONT PANEL CONTROLS
5
1 Main Power Switch: Press this button to
apply power to the AVR 5550. When the switch
is pressed in, the unit is placed in a Standby
mode, as indicated by the orange LED 3
surrounding the System Power Control 2.
This button MUST be pressed in to operate the
unit. To turn the unit off completely and prevent
the use of the remote control, this switch
should be pressed until it pops out from the
front panel so that the word “OFF” may be
read at the top of the switch.
NOTE: This switch is normally left in the “ON”
position.
apply power to the AVR 5550. When the switch
is pressed in, the unit is placed in a Standby
mode, as indicated by the orange LED 3
surrounding the System Power Control 2.
This button MUST be pressed in to operate the
unit. To turn the unit off completely and prevent
the use of the remote control, this switch
should be pressed until it pops out from the
front panel so that the word “OFF” may be
read at the top of the switch.
NOTE: This switch is normally left in the “ON”
position.
2 System Power Control: When the Main
Power Switch 1 is “ON,” press this button to
turn on the AVR 5550; press it again to turn the
unit off (to Standby). Note that the Power
Indicator surrounding the switch 3 will turn
green when the unit is on.
Power Switch 1 is “ON,” press this button to
turn on the AVR 5550; press it again to turn the
unit off (to Standby). Note that the Power
Indicator surrounding the switch 3 will turn
green when the unit is on.
3 Power Indicator: This LED will be
illuminated in orange when the unit is in the
Standby mode to signal that the unit is ready to
be turned on. When the unit is in operation, the
indicator will turn green.
illuminated in orange when the unit is in the
Standby mode to signal that the unit is ready to
be turned on. When the unit is in operation, the
indicator will turn green.
4 Headphone Jack: This jack may be used to
listen to the AVR 5550’s output through a pair of
headphones. Be certain that the headphones
have a standard 6.3 mm stereo phone plug. Note
that the main room speakers and all Preamp
Outputs
listen to the AVR 5550’s output through a pair of
headphones. Be certain that the headphones
have a standard 6.3 mm stereo phone plug. Note
that the main room speakers and all Preamp
Outputs
will automatically be turned off
when the headphone jack is in use.
5 Surround Mode Group Selector: Press this
button to select the top-level group of surround
modes. Each press of the button will select a
major mode grouping in the following order:
button to select the top-level group of surround
modes. Each press of the button will select a
major mode grouping in the following order:
Dolby Modes ➜ DTS Digital Modes ➜ VMAx
Modes ➜ DSP Modes ➜ Stereo Modes ➜
Logic 7 Modes
Modes ➜ DSP Modes ➜ Stereo Modes ➜
Logic 7 Modes
Once the button is pressed so that the name of
the desired surround mode group appears in the
on-screen display and in the Lower Display Line
B, press the Surround Mode Selector 9 to
cycle through the individual modes available. For
example, press this button to select Dolby modes,
and then press the Surround Mode Selector
9 to choose from the various mode options.
the desired surround mode group appears in the
on-screen display and in the Lower Display Line
B, press the Surround Mode Selector 9 to
cycle through the individual modes available. For
example, press this button to select Dolby modes,
and then press the Surround Mode Selector
9 to choose from the various mode options.
6 Speaker Selector: Press this button to
begin the process of configuring the AVR 5550
for the type of speakers it is being used with. For
complete information on configuring the speaker
settings using the front-panel controls see page
21.
begin the process of configuring the AVR 5550
for the type of speakers it is being used with. For
complete information on configuring the speaker
settings using the front-panel controls see page
21.
7
‹
Button: When an adjustment is being
made using the Channel Select Ù or Digital
Select Û buttons, this button may be pressed
to scroll through the available options.
Select Û buttons, this button may be pressed
to scroll through the available options.
8 Tone Mode: Pressing this button enables or
disables the Balance, Bass and Treble tone
controls. When the button is pressed so that the
words
disables the Balance, Bass and Treble tone
controls. When the button is pressed so that the
words
TONE I N
appear in the Main Infor-
mation Display ˜, the settings of the Bass
and Treble Ú controls and of the Balance
control Ò will affect the output signals. When
the button is pressed so that the words
and Treble Ú controls and of the Balance
control Ò will affect the output signals. When
the button is pressed so that the words
TONE
OUT
appear in the Main Information
Display ˜, the output signal will be “flat,”
without any balance, bass or treble alteration, no
matter how the actual Controls ÒÚ are
adjusted.
without any balance, bass or treble alteration, no
matter how the actual Controls ÒÚ are
adjusted.
Front Panel Controls
1
2
3
4
5
6
7
8
9
)
!
2
3
4
5
6
7
8
9
)
!
@
#
$
%
^
&
*
(
Ó
Ô
#
$
%
^
&
*
(
Ó
Ô
Ò
Ú
Û
Ù
ı
ˆ
˜
¯
˘
Ú
Û
Ù
ı
ˆ
˜
¯
˘
Main Power Switch
System Power Control
Power Indicator
Headphone Jack
Surround Mode Group Selector
Speaker Selector
System Power Control
Power Indicator
Headphone Jack
Surround Mode Group Selector
Speaker Selector
‹
Button
Tone Mode
Surround Mode Selector
Tuning Selector
Tuner Band Selector
Surround Mode Selector
Tuning Selector
Tuner Band Selector
Set Button
Preset Station Selector
Preset Station Selector
›
Button
Input Source Selector
RDS Selector
Delay Adjust Selector
Digital Optical 3 Input
Input/Output Status Indicators
Digital Coax 3 Jack
Video 4 Input/Output Jacks
Bass Control
RDS Selector
Delay Adjust Selector
Digital Optical 3 Input
Input/Output Status Indicators
Digital Coax 3 Jack
Video 4 Input/Output Jacks
Bass Control
Balance Control
Treble Control
Digital Select Button
Channel Select Button
Volume Control
Input Indicators
Main Information Display
Remote Sensor Window
Surround Mode Indicators
Treble Control
Digital Select Button
Channel Select Button
Volume Control
Input Indicators
Main Information Display
Remote Sensor Window
Surround Mode Indicators
2
4
8
6
5
)
!
@
$
%
*
Ô
Ò
1
3
9
7
#
^
Ù
˘
˜
ˆ
Û
&
¯
Ú
ı
AVR 5550
Ó
(
ready
LOGIC 7
VMAx
6
FRONT PANEL CONTROLS
Front Panel Controls
9 Surround Mode Selector: Press this
button to cycle through the individual surround
modes available after the Surround Mode
Group Selector 5 was pressed (see item 5
above). Note that depending on the type of
input, some modes are not always available. (See
page 32 for more information about surround
modes).
button to cycle through the individual surround
modes available after the Surround Mode
Group Selector 5 was pressed (see item 5
above). Note that depending on the type of
input, some modes are not always available. (See
page 32 for more information about surround
modes).
) Tuning Selector: Press the left side of the
button to tune lower frequency stations and the
right side of the button to tune higher frequency
stations. When a station with a strong signal is
reached, the TUNED indicator I will illuminate
in the Main Information Display ˜
(see page 40 for more information on tuning
stations).
button to tune lower frequency stations and the
right side of the button to tune higher frequency
stations. When a station with a strong signal is
reached, the TUNED indicator I will illuminate
in the Main Information Display ˜
(see page 40 for more information on tuning
stations).
! Tuner Band Selector: Pressing this button
will automatically switch the AVR 5550 to the
Tuner mode. Pressing it again will switch be-
tween the AM and FM frequency bands. Holding
it pressed for 3 seconds will switch between
stereo or mono receiving and automatic or
manual tuning mode. When the button is pressed
so that the AUTO Indicator J lights, the tuner
will search for the next station with an acceptable
signal when the Tuning Selector )
will automatically switch the AVR 5550 to the
Tuner mode. Pressing it again will switch be-
tween the AM and FM frequency bands. Holding
it pressed for 3 seconds will switch between
stereo or mono receiving and automatic or
manual tuning mode. When the button is pressed
so that the AUTO Indicator J lights, the tuner
will search for the next station with an acceptable
signal when the Tuning Selector )
Ké is
pressed. When the button is pressed so that the
AUTO Indicator J is not lit, each press of the
Tuning Selector )
AUTO Indicator J is not lit, each press of the
Tuning Selector )
Ké will increase the
frequency. (See page 40 for more information on
using the tuner.)
using the tuner.)
@ Set Button: When making choices during the
setup and configuration process, press this button
to enter the desired setting as shown in the Main
Information Display ˜ into the AVR 5550’s
memory.
setup and configuration process, press this button
to enter the desired setting as shown in the Main
Information Display ˜ into the AVR 5550’s
memory.
# Preset Stations Selector: Press this
button to scroll up or down through the list of
stations that have been entered into the preset
memory. (See page 40 for more information on
tuner programming.)
button to scroll up or down through the list of
stations that have been entered into the preset
memory. (See page 40 for more information on
tuner programming.)
$
›
Button: When an adjustment is being
made using the Channel Select Ù or Digital
Select Û buttons, this button may be pressed
to scroll through the available options.
Select Û buttons, this button may be pressed
to scroll through the available options.
% Input Source Selector: Press this button to
change the input by scrolling through the list of
input sources.
change the input by scrolling through the list of
input sources.
^ RDS Select Button: Press this button to dis-
play the various messages that are part of the RDS
data system of the AVR 5550’s tuner. (See page 40
for more information on RDS).
play the various messages that are part of the RDS
data system of the AVR 5550’s tuner. (See page 40
for more information on RDS).
& Delay Adjust Selector: Press this button to
begin the process of adjusting the delay settings
for Dolby surround modes. See page 25 for more
information on delay adjustments.
begin the process of adjusting the delay settings
for Dolby surround modes. See page 25 for more
information on delay adjustments.
* Digital Optical 3 Input: Connect the optical
digital audio output of an audio or video product
to this jack. When the Input is not in use, be
certain to keep the plastic cap installed to avoid
dust contamination that might degrade future
performance.
digital audio output of an audio or video product
to this jack. When the Input is not in use, be
certain to keep the plastic cap installed to avoid
dust contamination that might degrade future
performance.
( Input/Output Status Indicators: These
LED indicators will normally light green to show
that the front panel Video 4 A/V Ô jacks or the
Coaxial 3 digital Ó jack is operating as an
input. When either of these jacks has been con-
figured for use as an output, the indicator will
turn red to show that the jack may be used for
recording. (See page 21 for more information on
configuring the front panel jacks as outputs,
rather than inputs.)
LED indicators will normally light green to show
that the front panel Video 4 A/V Ô jacks or the
Coaxial 3 digital Ó jack is operating as an
input. When either of these jacks has been con-
figured for use as an output, the indicator will
turn red to show that the jack may be used for
recording. (See page 21 for more information on
configuring the front panel jacks as outputs,
rather than inputs.)
Ó Digital Coax 3 Jack: This jack is normally
used for connection to the output of portable
audio devices, video game consoles or other
products that have a coax digital jack. It may
also be configured as an output jack, to feed a
digital signal to a CD-R, MiniDisc or other digital
recording device. (See page 21 for information
on configuring the Digital Coax 3 Jack to an
output.)
used for connection to the output of portable
audio devices, video game consoles or other
products that have a coax digital jack. It may
also be configured as an output jack, to feed a
digital signal to a CD-R, MiniDisc or other digital
recording device. (See page 21 for information
on configuring the Digital Coax 3 Jack to an
output.)
Ô Video 4 Input/Output Jacks: These
audio/video jacks may be used for temporary
connection to video games or portable audio/
video products such as camcorders and portable
audio players. They may also be configured as
output jacks (also S-Video) to feed a signal to
any recording Audio or Video device (see page 35
for more information).
audio/video jacks may be used for temporary
connection to video games or portable audio/
video products such as camcorders and portable
audio players. They may also be configured as
output jacks (also S-Video) to feed a signal to
any recording Audio or Video device (see page 35
for more information).
Bass Control: Turn this control to modify
the low frequency output of the left/right chan-
nels by as much as ±10dB. Set this control to a
suitable position for your taste or room acoustics.
the low frequency output of the left/right chan-
nels by as much as ±10dB. Set this control to a
suitable position for your taste or room acoustics.
Ò Balance Control: Turn this control to
change the relative volume for the front left/right
channels.
change the relative volume for the front left/right
channels.
NOTE: For proper operation of the surround
modes this control should be at the midpoint or
“12 o’clock” position.
modes this control should be at the midpoint or
“12 o’clock” position.
Ú Treble Control: Turn this control to modify
the high frequency output of the left/right channels
by as much as ±10dB. Set this control to a suitable
position for your taste or room acoustics.
the high frequency output of the left/right channels
by as much as ±10dB. Set this control to a suitable
position for your taste or room acoustics.
Û Digital Select Button: When playing a
source that has a digital output, press this button
to select between the Optical *
source that has a digital output, press this button
to select between the Optical *
and
Coaxial Ó
Digital inputs (See page
33 for more information).
Ù Channel Select Button: Press this button
to begin the process of trimming the channel
output levels using an external audio source.
(For more information on output level trim
adjustment, see page 35).
to begin the process of trimming the channel
output levels using an external audio source.
(For more information on output level trim
adjustment, see page 35).
ı Volume Control: Turn this knob clockwise
to increase the volume, counterclockwise to
decrease the volume. If the AVR is muted,
adjusting volume control will automatically
release the unit from the silenced condition.
to increase the volume, counterclockwise to
decrease the volume. If the AVR is muted,
adjusting volume control will automatically
release the unit from the silenced condition.
ˆ Input indicators: A green LED will light in
front of the input that is currently being used as
the source for the AVR 5550.
front of the input that is currently being used as
the source for the AVR 5550.
˜ Main Information Display: This display
delivers messages and status indications to help
you operate the receiver. (See pages 7 for a com-
plete explanation of the Information Display.)
delivers messages and status indications to help
you operate the receiver. (See pages 7 for a com-
plete explanation of the Information Display.)
¯ Remote Sensor Window: The sensor
behind this window receives infrared signals from
the remote control. Aim the remote at this area
and do not block or cover it unless an external
remote sensor is installed.
behind this window receives infrared signals from
the remote control. Aim the remote at this area
and do not block or cover it unless an external
remote sensor is installed.
˘ Surround Mode Indicators: A green LED
will light in front of the surround mode that is
currently in use.
will light in front of the surround mode that is
currently in use.
FRONT PANEL INFORMATION DISPLAY
7
Front Panel Information Display
A
B
C
D
E
F
B
C
D
E
F
G
H
I
J
K
L
H
I
J
K
L
M
N
O
P
Q
N
O
P
Q
A
B
D
E
K
L
F
H
I
J
C
G
Upper Display Line
Lower Display Line
OSD Indicator
Multi Indicator
Speaker/Channel Input Indicator
Preset Indicator
Lower Display Line
OSD Indicator
Multi Indicator
Speaker/Channel Input Indicator
Preset Indicator
Memory Indicator
Stereo Indicator
Tuned Indicator
Auto Indicator
192 kHz Indicator
96 kHz Indicator
Stereo Indicator
Tuned Indicator
Auto Indicator
192 kHz Indicator
96 kHz Indicator
Traffic Indicator
Radiotext Indicator
Clock Time Indicator
Program Type Indicator
RDS Indicator
Clock Time Indicator
Program Type Indicator
RDS Indicator
A Upper Display Line: Depending on the
unit's status, a variety of messages will appear
here. In normal operation, the current input
source name will appear on this line.
unit's status, a variety of messages will appear
here. In normal operation, the current input
source name will appear on this line.
B Lower Display Line: Depending on the
unit's status, a variety of messages will appear
here. In normal operation, the current surround
mode name will appear on this line.
unit's status, a variety of messages will appear
here. In normal operation, the current surround
mode name will appear on this line.
C OSD Indicator: When the OSD system is in
use, this indicator lights to remind you that the
other indicators in this display do not function
when the On Screen Display is being used.
use, this indicator lights to remind you that the
other indicators in this display do not function
when the On Screen Display is being used.
D Multiroom Indicator: This indicator lights
when the multiroom system is active. Note that it
will remain lit when the multiroom system is in
use even though the main room system is in the
Standby mode and all other indicators are dark.
(See page 39 for more information on the
Multiroom system.)
when the multiroom system is active. Note that it
will remain lit when the multiroom system is in
use even though the main room system is in the
Standby mode and all other indicators are dark.
(See page 39 for more information on the
Multiroom system.)
E Speaker/Channel Input Indicators: These
indicators are multipurpose, indicating either the
speaker type selected for each channel or the
incoming data-signal configuration. The left, cen-
ter, right, right surround, left surround, right back
surround and left back surround speaker indica-
tors are composed of three boxes, while the sub-
woofer is a single box. The center box lights when
a “Small” speaker is selected, and the two outer
boxes light when “Large” speakers are selected.
When none of the boxes are lit for the center, sur-
round or subwoofer channels, no speaker has
been selected for that position. (See page 21 for
more information on configuring speakers.) The
letters inside each of the center boxes display
active input channels. For standard analog inputs,
only the L and R will light, indicating a stereo
input. When a digital source is playing, the indica-
tors will light to display the channels begin
received at the digital input. When the letters
flash, the digital input has been interrupted. (See
pages 24 and 34 for more information on the
Channel Indicators).
indicators are multipurpose, indicating either the
speaker type selected for each channel or the
incoming data-signal configuration. The left, cen-
ter, right, right surround, left surround, right back
surround and left back surround speaker indica-
tors are composed of three boxes, while the sub-
woofer is a single box. The center box lights when
a “Small” speaker is selected, and the two outer
boxes light when “Large” speakers are selected.
When none of the boxes are lit for the center, sur-
round or subwoofer channels, no speaker has
been selected for that position. (See page 21 for
more information on configuring speakers.) The
letters inside each of the center boxes display
active input channels. For standard analog inputs,
only the L and R will light, indicating a stereo
input. When a digital source is playing, the indica-
tors will light to display the channels begin
received at the digital input. When the letters
flash, the digital input has been interrupted. (See
pages 24 and 34 for more information on the
Channel Indicators).
F Preset Indicator: This indicator lights when
the tuner is in use to show that the present num-
ber for the current station being listened to
appears in the Upper Display Line. (See page 40
for more information on tuner presets.)
the tuner is in use to show that the present num-
ber for the current station being listened to
appears in the Upper Display Line. (See page 40
for more information on tuner presets.)
G Memory Indicator: This indicator flashes
when entering presets and other information into
the tuner’s memory.
when entering presets and other information into
the tuner’s memory.
H Stereo Indicator: This indicator illuminates
when an FM station is being tuned in stereo.
when an FM station is being tuned in stereo.
I Tuned Indicator: This indicator illuminates
when a station is being received with sufficient sig-
nal strength to provide acceptable listening quality.
when a station is being received with sufficient sig-
nal strength to provide acceptable listening quality.
J Auto Indicator: This indicator illuminates
when the tuner’s Auto mode is in use.
when the tuner’s Auto mode is in use.
K 192 kHz Indicator: This indicator lights
when the input source has a 192 kHz bit rate.
when the input source has a 192 kHz bit rate.
L 96 kHz Indicator: This indicator lights when
the input source has a 96 kHz bit rate.
the input source has a 96 kHz bit rate.
M TA Traffic Announcement Indicator: This
indicator illuminates if the RDS station tuned
somtimes transmits traffic information (see
page 40 for more information on RDS).
indicator illuminates if the RDS station tuned
somtimes transmits traffic information (see
page 40 for more information on RDS).
N RT Text Indicator: This indicator illuminates
when the RDS station tuned is transmitting
radiotext (RT) data.
when the RDS station tuned is transmitting
radiotext (RT) data.
O Clock Time Indicator: This indicator illumi-
nates when the RDS station tuned is transmitting
the CT (clock time) code, indicating the current
time of day.
nates when the RDS station tuned is transmitting
the CT (clock time) code, indicating the current
time of day.
P PTY Indicator: This indicator illuminates
when the RDS station tuned is transmitting pro-
gram type data, or during a PTY search.
when the RDS station tuned is transmitting pro-
gram type data, or during a PTY search.
Q RDS Indicator: This indicator illuminates
when the station tuned is transmitting RDS data.
when the station tuned is transmitting RDS data.
8
REAR PANEL CONNECTIONS
Rear Panel Connections
AVR 5550
AC OUTLETS
~230V/50Hz
UNSWITCHED / 100W MAX
SWITCHED / 50W MAX
230 V/50Hz
!
"
#
$
%
&
'
(
)
*
"
#
'
*
)
!
$
(
%
&
AM Antenna
FM Antenna
Tape Inputs
Tape Outputs
Subwoofer Output
DVD Audio Inputs
CD Inputs
Multiroom Outputs
A-BUS Connector
8-Channel Direct Inputs
Digital Audio Outputs
Video Monitor Outputs
DVD Video Inputs
Front Speaker Outputs
FM Antenna
Tape Inputs
Tape Outputs
Subwoofer Output
DVD Audio Inputs
CD Inputs
Multiroom Outputs
A-BUS Connector
8-Channel Direct Inputs
Digital Audio Outputs
Video Monitor Outputs
DVD Video Inputs
Front Speaker Outputs
Center Speaker Outputs
Surround Speaker Outputs
Switched AC Accessory Outlet
Unswitched AC Accessory Outlet
AC Power Cord Jack
Video 2 Component Video Inputs
Component Video Outputs
DVD Component Video Inputs
Remote IR Output
Remote IR Input
Multiroom IR Input
Video 1 Video Outputs
Video 1 Video Inputs
Video 2 Video Outputs
Surround Speaker Outputs
Switched AC Accessory Outlet
Unswitched AC Accessory Outlet
AC Power Cord Jack
Video 2 Component Video Inputs
Component Video Outputs
DVD Component Video Inputs
Remote IR Output
Remote IR Input
Multiroom IR Input
Video 1 Video Outputs
Video 1 Video Inputs
Video 2 Video Outputs
Video 3 Video Inputs
Video 2 Video Inputs
Optical Digital Inputs
Coaxial Digital Inputs
Video 2 Audio Outputs
Video 2 Audio Inputs
Video 3 Audio Inputs
Video 1 Audio Inputs
Video 1 Audio Outputs
Preamp Outputs
Surround Back/Multiroom Speaker Outputs
RS-232 Port
Fan Vents
Video 2 Video Inputs
Optical Digital Inputs
Coaxial Digital Inputs
Video 2 Audio Outputs
Video 2 Audio Inputs
Video 3 Audio Inputs
Video 1 Audio Inputs
Video 1 Audio Outputs
Preamp Outputs
Surround Back/Multiroom Speaker Outputs
RS-232 Port
Fan Vents
NOTE: To assist in making the correct connec-
tions for multichannel input/output and speaker
connections, all connection jacks and terminals
have been color coded in conformance with the
latest CEA standards as follows:
Front Left:
tions for multichannel input/output and speaker
connections, all connection jacks and terminals
have been color coded in conformance with the
latest CEA standards as follows:
Front Left:
White
Front Right:
Red
Center:
Green
Surround Left:
Blue
Surround Right:
Gray
Surround Back Left:
Brown
Surround Back Right:
Tan
Subwoofer (LFE):
Purple
Digital Audio:
Orange
Composite Video:
Yellow
Component Video “Y”:
Green
Component Video “Pr”:
Red
Component Video “Pb”: Blue
AM Antenna: Connect the AM loop antenna
supplied with the receiver to these terminals. If an
external AM antenna is used, make connections to
the AM and GND terminals in accordance with
the instructions supplied with the antenna.
supplied with the receiver to these terminals. If an
external AM antenna is used, make connections to
the AM and GND terminals in accordance with
the instructions supplied with the antenna.
FM Antenna: Connect the supplied indoor or
an optional external FM antenna to this terminal.
an optional external FM antenna to this terminal.
" Tape Inputs: Connect these jacks to the
PLAY/OUT jacks of an audio recorder.
PLAY/OUT jacks of an audio recorder.
# Tape Outputs: Connect these jacks to the
RECORD/INPUT jacks of an audio recorder.
RECORD/INPUT jacks of an audio recorder.
Subwoofer Output: Connect this jack to
the line-level input of a powered subwoofer. If an
external subwoofer amplifier is used, connect this
jack to the subwoofer amplifier input.
the line-level input of a powered subwoofer. If an
external subwoofer amplifier is used, connect this
jack to the subwoofer amplifier input.
DVD Audio Inputs: Connect these jacks to
the analog audio jacks on a DVD or other audio
or video source.
the analog audio jacks on a DVD or other audio
or video source.
CD Inputs: Connect these jacks to the
analog output of a compact disc player or CD
changer or any other audio source.
analog output of a compact disc player or CD
changer or any other audio source.
Multiroom Outputs: Connect these jacks
to an optional audio power amplifier to listen to
the source selected by the multiroom system in a
remote room.
to an optional audio power amplifier to listen to
the source selected by the multiroom system in a
remote room.
A-BUS Connector: Connect this jack to an
optional A-BUS-certified remote room keypad or
amplifier to extend the multiroom capabilities of
your AVR 5550.
See page 18 for more information on A-BUS.
optional A-BUS-certified remote room keypad or
amplifier to extend the multiroom capabilities of
your AVR 5550.
See page 18 for more information on A-BUS.
' 8-Channel Direct Inputs: These jacks are
used for connection to source devices such as
DVD-Audio or SACD players with discrete analog
outputs. Depending on the source device in use,
all eight jacks may be used, though in many
cases only connections to the front left/right,
center, surround left/right and LFE (subwoofer
input) jacks will be used for standard 5.1 audio
signals.
used for connection to source devices such as
DVD-Audio or SACD players with discrete analog
outputs. Depending on the source device in use,
all eight jacks may be used, though in many
cases only connections to the front left/right,
center, surround left/right and LFE (subwoofer
input) jacks will be used for standard 5.1 audio
signals.
* Digital Audio Outputs: Connect these
jacks to the matching digital input connector on
a digital recorder such as a CD-R or MiniDisc
recorder.
jacks to the matching digital input connector on
a digital recorder such as a CD-R or MiniDisc
recorder.
Video Monitor Outputs: Connect this jack
to the composite and/or S-Video input of a TV
monitor or video projector to view the on-screen
menus and the output of any standard Video or
to the composite and/or S-Video input of a TV
monitor or video projector to view the on-screen
menus and the output of any standard Video or
Click on the first or last page to see other AVR 5550 (serv.man7) service manuals if exist.