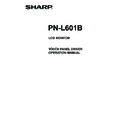Sharp PN-L601 (serv.man7) User Manual / Operation Manual ▷ View online
5
E
Calibration
Calibration is used to perform position alignment so that the mouse cursor moves to the correct position when the screen is
touched.
n
Calibration Method
Simple
Select the currently displayed screen size (“WIDE”, “NORMAL”, “Dot by Dot”), and calibration takes place automatically.
Calibrate using advanced calibration if the mouse cursor is out of position when the touch pen is used.
TIPS
• When a key has been assigned to the “Easy Change” hot key setting, the key can be pressed to successively change a
setting.
Advanced
Calibration can be performed manually. Click “OK” to open the settings. Follow the on-screen instructions. (To cancel during
calibration, press the [ESC] key on the keyboard.)
n
Hot Key Setting
Hot keys can be set to perform the operations below. The [Ctrl] and [Shift] keys are fixed as hot keys. One of the A to Z or 0 to 9
keys can be selected for the third hot key.
Easy Change : The calibration method can be changed to “Simple” by pressing the hot key. Settings can be successively
changed by pressing the hot key.
Calibration
: The hot key can be pressed to open the SELECT CALIBRATION screen.
Touch Panel Settings
6
E
Properties
Settings for the touch pen can be configured in the properties. Select a tab to change a setting on that tab.
n
DOUBLE CLICK RANGE SETTING
Set how much the position can shift between the first touch and the second touch and still be recognized as a double-click. Set
the range based on how you use the touch pen. To return the setting to the default setting, click “Default”.
TIPS
• Changing this setting also changes the effective double-click range when the mouse is used.
n
DOUBLE CLICK SPEED SETTING
Set the time that is recognized as a double-click. When a second touch occurs within the set time after the first touch, it is
recognized as a double-click.
SPEED SETTING (Auto)
The inside of the frame can be touched twice (double-clicked) to set the speed automatically based on the interval between the
touches.
Set Manually
The speed can be set manually from “Slow” (about 1 second) to “Fast” (about 0.3 seconds).
TEST
When the inside of the frame is double-clicked by touching it twice, the screen changes. If the screen does not change, repeat
the setting.
Default
Click to restore the default setting.
TIPS
• Changing this setting also changes the mouse double-click speed of Windows.
• Depending on the software application, changing the setting may not have any effect (for example, if the setting is set
separately in the application).
Touch Panel Settings
7
E
n
OPERATION SETTING
Function Button 1
Set the function that activates when function button 1 is pressed with the touch pen.
• RightClick : Functions as a right click.
• Disable
: Disables function button 1.
Function Button 2
Set the function that activates when function button 2 is pressed with the touch pen.
• Pen Software Link : Functions as a link button for a Pen Software function.
• Disable
: Disables function button 2.
TIPS
• The Pen Software function that links to function button 2 is set in the Pen Software.
Input Mode Setting
Set the input mode for the touch panel. It is normally recommended that you use “Standard”.
• Standard
: Automatically switches between pen mode and handwriting mode.
• HandWrite : Select this when you only wish to use your finger and will not be using the touch pen function.
• Pen
: Select this for operation by touch pen only. Only the touch pen can be used; your finger cannot be used.
Detect Eraser Area
Specify whether the area (rectangle) of a touched item is detected. The application must support area detection.
Resolution Change Notice
• Enable : When the screen resolution is changed, a message is displayed regarding the calibration setting.
• Disable : When the screen resolution is changed, the previously set calibration values are automatically applied. When a
resolution is used for the first time, the message regarding the calibration setting will appear.
Optimize HTML
For normal operation and writing text by hand, this setting is not necessary.
When manipulating a document with a small click range for HTML links, enable this and adjust the effective “Click range”.
Touch Panel Settings
8
E
Uninstalling the Driver Software
Caution
• This can only be done by a user with administrator authority.
1. Click the touch panel driver icon (
) on the taskbar and click “Exit”.
If a confirmation window appears, click “Yes”.
2. Disconnect the USB cable.
3. Select “Control Panel” from the “Start” menu.
4. Click “Uninstall a program”.
• If you are using icon view (Classic View), double-click “Programs and Features”.
• In Windows XP, click “Add or Remove Programs”. (In the “Classic View”, double-click “Add or Remove Programs”.)
5. Remove “Touch Panel Driver”.
Follow the on-screen instructions.
6. If a screen appears prompting you to restart your PC, restart your PC.
This completes the uninstallation.
Click on the first or last page to see other PN-L601 (serv.man7) service manuals if exist.